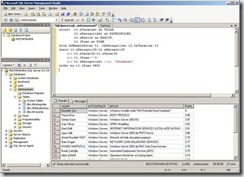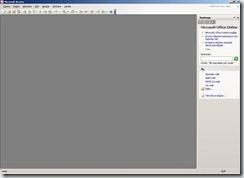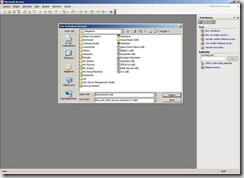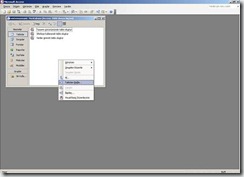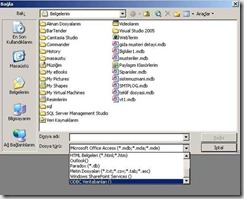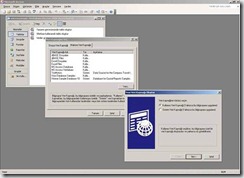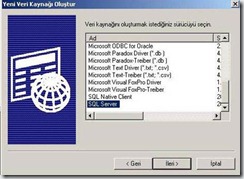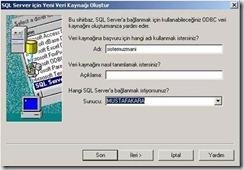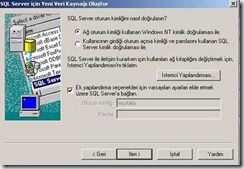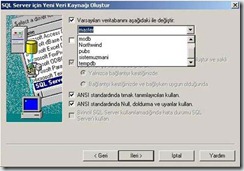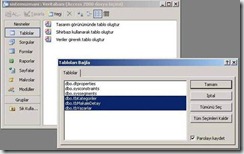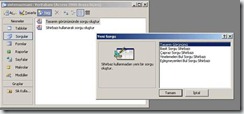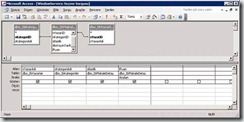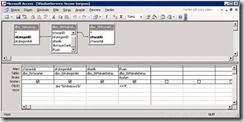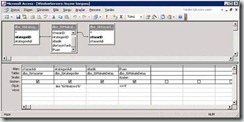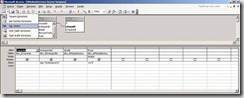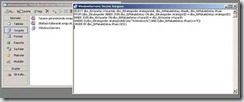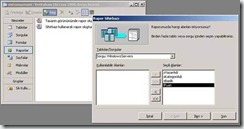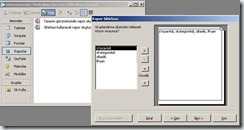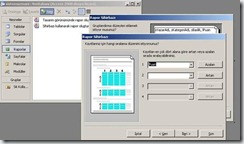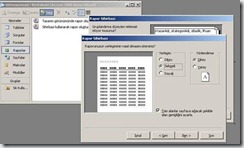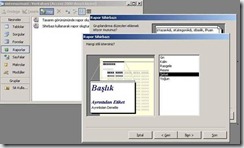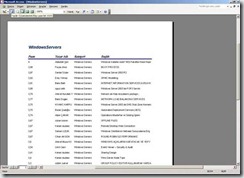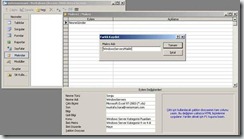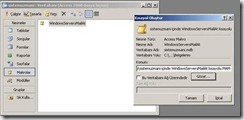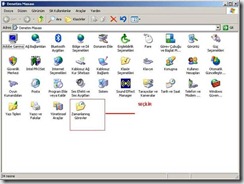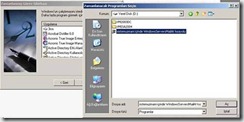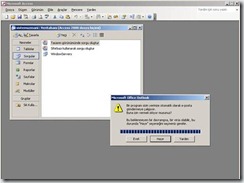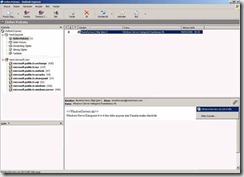Şirketler, uluslararası rekabetin son derece önemli olduğu, hızlı ve doğru kararlar almanın, bunları uygulamaya geçirmenin hayati önem taşıdığı bir piyasada var olma mücadelesi vermektedirler. Bu yarışta bir adım önce geçebilmek için yeni teknolojilere, müşteri veriminin ve rekabet gücünü arttıracak yazılımlara ihtiyaç duymaktadırlar.Bu yazılımların arkasında çalışan veritabanı sunucularından biride SQL Server ‘dır.
Şirket yöneticileri veya birim müdürleri gün içerisinde sürekli değişen bilgilerin raporlarını isteyip bu bilgiler doğrultusunda farklı stratejiler belirleyip işleyiş ile ilgili kararlar alabilmektedirler. Raporları elle hazırlamak, hatta her saat onlara e-posta veya çıktı olarak vermek zahmetli ve sıkıcı bir iştir.
Aşağıdaki yer alan Şekil-1’de Query Analyzer ‘dan alınan bir sorgu bulunmaktadır.Makalenin sonunda Access ile aynı sorgunun oluşturulması, rapor olarak hazırlanması ve istenilen zaman aralıklarında e-posta olarak gönderilmesi detaylı bir şekilde anlatılmaktadır.
Şekil-1
MS Office Yazılımının Professional Sürümlerinde MS Access Programı yer almaktadır. Normal kurulum yapıldığında Access programı da kurulum ile beraber gelmektedir.Access programını açtığımızda karşımıza Şekil-2’de yer alan ekran görüntüsü gelmektedir.
Aç menüsünün altında Yeni Dosya oluştur seçeneği seçilir.
Şekil-2
Yeni dosya oluştur seçeneğine basıldığında Şekil-3’ de yer alan menü çıkar.Bu menüde Yeni veritabanı dosyasının nerede kaydedileceği ve dosya adı yazılır.
Şekil-3
Veritabanı oluşturulduktan sonra SQL Server yer alan Table(Tabloları) seçilmeli ve bunlar oluşturulan veritabanına bağlanmalıdır. Tablolar seçilirken dikkat edilmesi gereken istenilen bilgilerin hangi tablolara yazıldığıdır. Çünkü oluşturulacak rapor veya sorgular ilgili tabloda var olmalıdır ki bilgiler alınabilsin.
Şekil-4
Tabloları bağlarken dosya türünün belirtilmesi gereklidir. Bunun için SQL Server’daki kullanılan veritabanına bağlanılmalıdır. Dosya türüne basılır, ODBC Veritabanları( ) seçilmelidir. Şekil-5
Şekil-5
Şekil-6’da Veri Kaynağının nereden seçileceği görünmektedir. Makine veri Kaynağı seçilir. Kullanmakta olduğunuz makinede var olan Veritabanları görünmektedir.
Eğer sizin kullanmak istediğiniz veritabanı burada mevcut değilse, eklemeniz gerekmektedir.
Şekil-6
Çalışılmak istenen veritabanı bilgisayarda bağlı değilse Şekil-6 ‘da yer alan Yeni Butonuna basıldığında. Şekil-7’de yer alan Veri Kaynağı oluştur ekranı gelmektedir. Kullanıcı veri kaynağı seçilir ve ileri tuşuna basılır.
Şekil-7
Şekil-8’de yer alan Veri kaynağının , hangi sürücüden oluşturulacağı istenir. SQL Server seçilir ve ileri tuşuna basılarak veritabanının bağlanmasına devam edilir
Şekil-8
Şekil-9 ‘da veri kaynağına verilmesi istenilen ad ,tanımlamak istenirse açıklaması yazılır.Sunucu kısmına hangi SQL Server ‘a bağlanmak isteniliyorsa o sunucunun adı veya IP’si yazılmalıdır.
Şekil-9
SQL Server’a bağlanılabilmesi için kimlik doğrulaması istemektedir. Şekil–10 ‘da gibi SQL Server ‘ın hangi kimlik doğrulama tipini kullandığının bilinmesi ve ona göre uygun seçim yapılıp kullanıcı adının girilmesi gerekir.
Bkz: SQL Server Güvenliği makalesinde kimlik doğrulama tiplerini ve daha fazla bilgiyi bulabilirsiniz.
Şekil-10
Bağlı bulunan SQL Server üzerinde çalışan veritabanlarının listesi Şekil-11’deki gibi gelmesi gerekmektedir.
Şekil-11
Şekil 12’de ise kullanılan dil seçeneği,para birimi,tarih v.b ayarlamalar yapılır.Son tuşu ile SQL Server üzerinde bulunan bir veritabanı bilgisayara bağlanmış olur.İstenirse Veri Kaynağı Sınanması ile doğru bir yapılandırmanın olup olmadığı da kontrol edilebilir.Şekil-13’de veritabanının geldiği görülmektedir
Şekil-12
Şekil-13
Şekil-14 ‘de veritabanına oturum açmak için kullanıcı adının ve parolasının girilmesi gereklidir.
Şekil-14
Bağlantı sağlanıldığı zaman o veritabanında bulunan tüm tablolar gelmektedir.Burada kullanmak istenilen tabloların seçimi yapılır.Şekil-15’ de bu seçim görülmektedir.Parolayı kaydet seçildiği zaman o tablolar ile ilgili her işlem yapıldığında parolayı sorması engellenmiş olur.
Şekil-15
Şekil-15’deki tabloların seçilmesi ve bağlanması tamamlandıktan sonra Tablolar bölümüne işaretlenen tabloların geldikleri görülür.Şekil-16
Şekil-16
Dosya oluşturulması ve tabloların bağlanması tamamlandığına göre Sorguların, Formların istenilen diğer tüm işlemlerin oluşturulması aşamasına geçilebilir.
İstenilen raporlarda, olması gereken değerleri alabilmek için sorgular belirli sınırlamalara göre oluşturulmalıdır.
Sorgu menüsündeki, Yeni butonuna basılarak yeni bir sorgunun nasıl yapılacağını soran bir menü ile karşılaşılır Şekil–17.Tasarım görünümü seçilir ve tamam butonuna basılır.
Şekil-“17
Sorguda kullanılacak tablolar ekrana gelir, almak istenilen raporda bilgisine ihtiyaç duyulan tablolar seçilir. Şekil–18
Şekil-18
Tabloların seçiminden sonra bu raporda çıkması istenilen veya sınırlamaların hangi alanlara yapılması isteniyorsa, o alanlar tutularak sorgu menüsüne atılır.Şekil-19
Şekil-19
Sorgu oluşturulduktan sonra gerekli sınırlamalar yapılarak istenilen bilgilere ulaşılabilir.
Şekil-20’de bu şekilde hazırlanan bir sorgu görünmektedir. Access de bir sorgu hazırlanırken bilinmesi gereken bileşenler ve alanlar aşağıda yer almaktadır.
Şekil-20
Alan: Tabloda var olan alan adıdır.
Tablo: Sorguda seçilen tablodur.
Sırala: Order by komutunun yaptığı işi yapar.
Artan : sql dilinde ASC ‘ye denk gelmektedir.
Azalan: sql dilinde DESC‘ye denk gelmektedir.
Göster: Sorgu sonrasında alan adının gözüküp gözükmeyeceği buradan belirlenir
Ölçüt: Sorguda belirleyici koşullun yazıldığı yerdir.Şekil-20’deki kategori adı kısmında “Windows” yazan benzeyen bir değerin olup olmadığı ,ikinci koşulun ise 4 ve 4’den daha az puan alan yazarların olması koşulu istenmektedir.![]() butonu ise Sql dilinde sum(toplam) alınmasını sağlamaktadır.
butonu ise Sql dilinde sum(toplam) alınmasını sağlamaktadır.![]()
butonu ile sorgu çalıştırılır ve Şekil-21’deki sonuç ekranı görünür.
Şekil-21
Hazırlanan sorgunun sql cümleciği Şekil-22 ‘deki gibi görülebilir.![]()
butonuna basarak SQL Göster seçilir ve Şekil-23’de yer aldığı gibi Sql sorgu cümlesi çıkar.
Şekil-22
Şekil-23
Raporlar menüsünden rapor oluşturarak istenildiği zaman çıktı veya e-posta ile sunumun yapılması sağlanır. Yeni tuşuna basılır ve raporun hangi seçenekle oluşturulacağı seçilir.
Şekil–24 ‘deki gibi Rapor Sihirbazı seçilir
Şekil-24
Raporda tablodan mı oluşturulan sorgudan mı alınacağı ve hangi olanların seçileceği Şekil-25’deki menüden yapılır
Şekil-25
Daha sonra Şekil-26’dan gruplandırma düzeyi eklemek isteniyorsa eklenir, eklenmek istemiyorsa ileri tuşuna basılarak devam edilir.
Şekil-26
Raporda herhangi bir alana göre sıralama yapılarak bir çıktı görüntüsü oluşturmak isteniyorsa bu menü yardımı ile yapılır. Şekil-27’de Puan Alanı azalan sıralama şeklinde yani rapor büyükten küçüğe doğru gelecek şekilde sıralanır.
Şekil-27
Şekil-28’den Rapor yerleşimi, raporun yönü gibi ayarlamalar yapılabilmektedir.
Şekil-28
Raporda kullanılacak stil belirlenir. Şekil-29
Şekil-29
Rapora istenilen başlık verilebilir ve önizleme yapılır. Son tuşu ile rapor sihirbazı tamamlanmış olmaktadır. Şekil-30
Şekil-30
Oluşan rapor Şekil-31’deki gibi görünmektedir.
Şekil-31
Eğer oluşturulan sorgunun veya raporun e-posta ile gönderilmesi isteniyorsa
Makrolar menüsünden Yeni tuşuna basılarak gerekli ayarlamalar yapılır.
Eylem kısmından Nesne Gönder seçilir. Daha sonra nesne türü yani sorgunun mu , raporun mu gönderileceği seçilir.
Şekil-32’de ki gibi ayarlamalar yapılarak e-posta gönderimi sağlanılır.
Şekil-32
Eğer Makronun otomatik olarak istenilen zamanlarda çalışması ve e-posta ile gönderilmesi isteniyorsa aşağıdaki adımlar takip edilerek bu işlem yapılır.
Şekil-33’de makronun kısa yolu oluşturulur.
Şekil-33
Denetim masasında Zamanlanmış görevler seçilir.Şekil-34
Şekil-34
Zamanlanmış görev ekleye basılır. Şekil–35 ‘deki gibi Görev sihirbazı başlar
Şekil-35
Çalıştırılması istenilen programın seçimi yapılır.Eğer program menüde yoksa Gözat’tan makronun kısa yolu eklenir Şekil-36’da
Şekil-36
Bu görevin ne sıklıkla çalışacağı günlük, haftalık v.b zaman aralıkları Şekil-37’deki gibi ayarlanır.
Şekil-37
Görevin başlangıç saati. Çalışma sıklığı ve başlama tarihi Şekil-38’deki menüden yapılır.
Şekil-38
Bu görevi çalıştıracak kullanıcı adı ve parolası yazılır Şekil–39.İleri tuşuna basılarak görevin tamamlandığı ekranı gelir ve son tuşu ile zaman çizelgesine eklenir.
Şekil-39
Şekil-40
Ayarlanan zaman geldiğinde makro otomatik olarak çalışır.Şekil-41’deki gibi ekran görüntüsü gelir.
Şekil-41
Makro da ayarlanan e-posta adresine belirtilen zamanda e-postanın geldiği görülmektedir.
Şekil-42
Sürekli raporlar alan departmanlara bu ayarlamalar yapılarak, hem işten, hem zamandan tasarruf yapılabilir. Raporun her gün tekrardan hazırlanması ve unutulup gönderilmemesi gibi sorunları ortadan kaldıracaktır. Ayrıca bu iyilik size arkadaşlarınız tarafından Kahve v.b şekillerde geri dönecektir 🙂
Bir sonraki makalede görüşmek üzere…
Ka®a
 ;?>
;?>