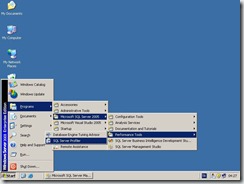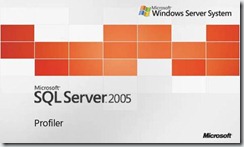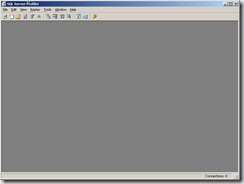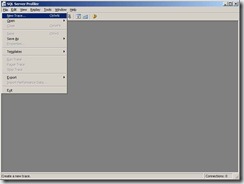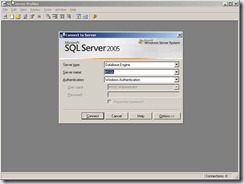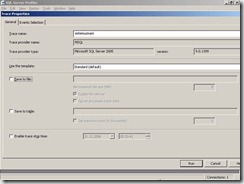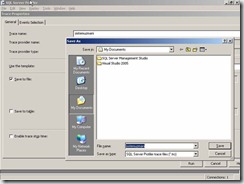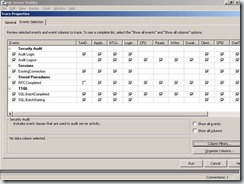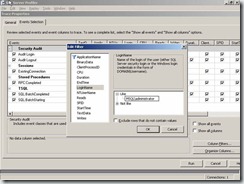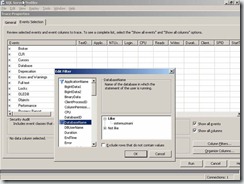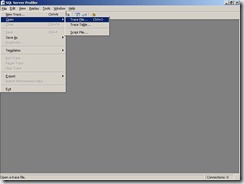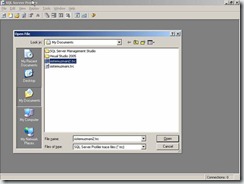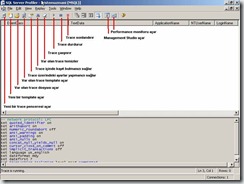SQL Server izleme aracı olan Profiler’ın bize sunduğu avantajlardan yararlanarak Serverımız üzerinde gerçekleşen tüm etkinlikleri izleyebilir, sorunların ve darboğazların kaynaklarını bulabiliriz.
Server etkinliğinin nasıl olduğunu yâda kullanıcıların yapmış oldukları işlemleri görebilmek için SQL Server’ın izleme araçlarından biri olan Profiler’ı kullanırız.Profiler kullanarak hata kaynaklarını bulabilir ve bu hataları düzeltebiliriz.Profiler hem SQL Server 2000’de hem de SQL Server 2005 kurulumla birlikte gelmektedir.Profiler ile bağlantı sorunlarını kullanıcı etkinliklerini çok rahat çözebilirsiniz.Örnek olarak yavaş çalışan bir sorgu var ,bu sorguyu ve nedenini bulabilirsiniz.Ayrıca bu işlemleri yaparken adım adım hareket edebilirsiniz.CPU tüketen kaynak ve sorgularıda bulmanızı sağlayacaktır.
SQL Server 2005 içerisinde Performence Tools’da yer alan Profiler tıklayarak yeni bir izleme (trace) yaratabiliriz. Resim–1
Resim–1
SQL Server 2005 Profiler açılıyor. Resim–2
Resim–2
SQL Server 2005 Profiler Resim-3’de görülmektedir. Artık profiler ile izlemeler yapabiliriz. Resim–3
Resim–3
File >New Trace tıklayarak kafamızda yer alan kriterlere göre bir trace (izleme) yaratabiliriz.Resim–4
Resim–4
Profiler’ın çalışabilmesi için izlemenin yapılacağı Server’la bağlantı kurmak gereklidir. Server name’den SQL Sunucusunu seçerek connect butonuna basıyoruz. Resim–5
Resim–5
Trace özelliklerini oluşturacağız General tabından trace bir isim belirtebiliriz.Ayrıca trace ne zaman duracağı yâda oluşturacağımız trace dosyasının saklanıp saklanmayacağını da Save to file ‘dan ayarlabiliriz.Resim–6
Resim–6
Save to File tıklayarak birazdan çalışacak olan trace dosyanın belirlediğimiz yerde saklanmasını sağlayacağız.Böylelikle daha sonra bu trace tekrar izleyebiliriz.Bunun Save to File ,saklanacak yer ve dosya ismi belirtmemiz yeterli.Resim-7
Resim–7
Event Selection tabında olaylar sırasında görülmesini istediğimiz sütunları seçebilir yâda temizleyebiliriz. Bu olaylar bize nelerde sorun olduğunu gösteren kaynaklardır. Burda dikkat edilmesi gereken unsur Duration ve CPU her zaman görünmesidir. Çünkü duration sütunu bir olayın ne kadar süredir çalışmakta olduğunu mili saniye cinsinden verir, CPU’da olayın işlemci tarafından işlenme süresini yine mili saniye cinsinden vermektedir. Bunlarının dışında Text Data oluşan sorgu ve verileri, Application Name işlemin hangi uygulamadan yapıldığını, NTUserName ve LoginName uygulamayı çalıştıran kullanıcı adını verir. Diğer görünmesini istediğimiz sütunları seçerek devam ediyoruz. Resim-8
Resim–8
İlk trace örneğimizde Column Filters tıklayarak hangi kritere göre bir filtreleme yapacağımızı seçmemiz gerekmekte. Şu an server üzerinde login olan kullanıcının neler yaptığını öğrenmek istiyroum like yazan yere kullanıcı adını yazarak filtreleme işlemini tamamlamış oluyorum ve Run butonuna basarak trace’ın çalışmasını sağlıyorum. Resim–9
Resim–9
Administrator kullanıcısının neler yaptığı tüm bilgileri ile trace penceremde gelmekte. Bu bilgiler incelendiğinde kullanıcı etkinliği ortaya çıkacaktır. Resim–10
Resim–10
Trace penceresinde yer alan diğer bilgiler Resim-11’de görülmekte. Başlama ve bitiş zamanı, duration yazmalar ve okumalar hepsi yer almakta
Resim–11
İkinci trace örneğimizde ise LoginName bazlı bir filtreleme değil de seçtiğimiz bir veritabanına yapılan tüm işlemlerin görülmesini sağlayacağız.Bu yapabilmek için Show all events ve Show all columns check boxlarını işaretliyorum.Daha sonra edit filter’da DatabaseName “sistemuzmani” yazıyorum.Okeyledikten sonra run butonuna basarak trace çalıştırıyorum.Resim-12
Resim–12
Sistemuzmani veritabanına yapılan tüm işlemler görülmekte. O işlem ile ilgili detayı almak için text data üzerindeyken fareye tıklıyoruz. Resim-13’deki gibi kullanıcın yapmış olduğu işlemi rahatlıkla görebilmekteyiz.
Resim–13
Daha önce sakladığımız trace dosyalarını açabilir ve bunlar üzerinde çalışabiliriz. Resim-14’de görülen adımlar yapılmalıdır.
Resim–14
Trace dosyasını saklandığı yerden açıyorum. Resim–15
Resim–15
Önce oluşturduğumuz trace gelmekte. Trace pencerisinde o an alınan bilgiler daha detaylı incelenip sorunun kaynağına ulaşılabilir. Resim–16
Resim–16
Son olarak sizlere Trace penceresinde butonların özelliklerini ve ne işe yaradıklarını göstermek istiyorum. Resim-17’de butonlar ve bilgiler yer almaktadır.
Resim–17
Profiler ,SQL Server’da vazgeçilemez bir izleme aracı,Profiler kolay kullanımı ile çok kısa bir sürede sorunlarınızı çözmenizde yardımcı olacaktır.
Bir Sonraki Makalede Görüşmek Üzere…
Ka®a
 ;?>
;?>