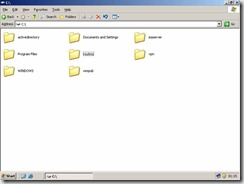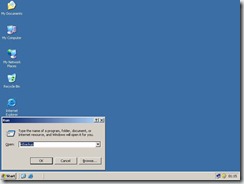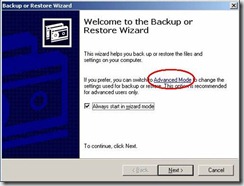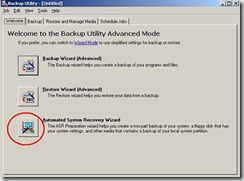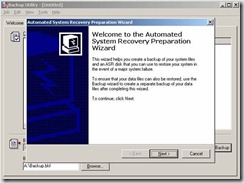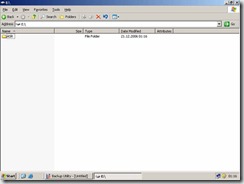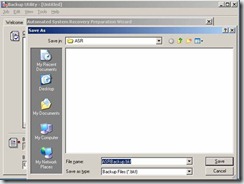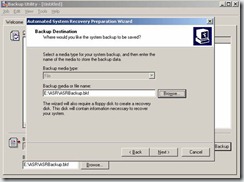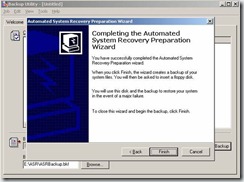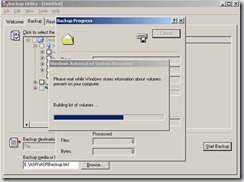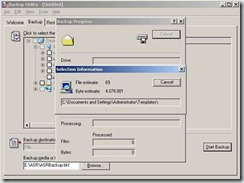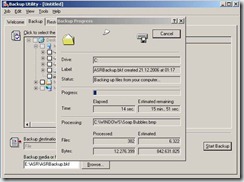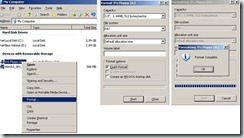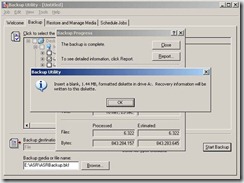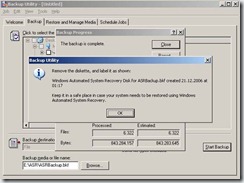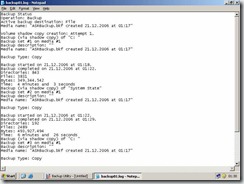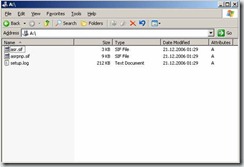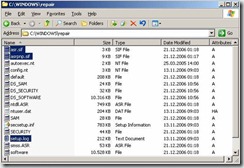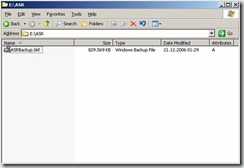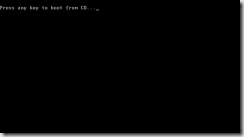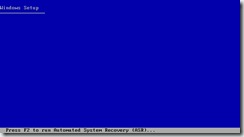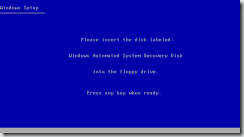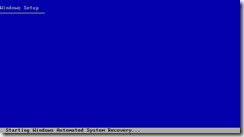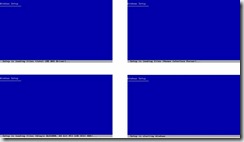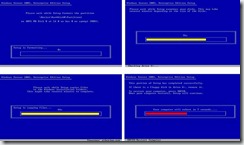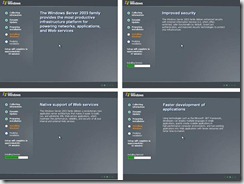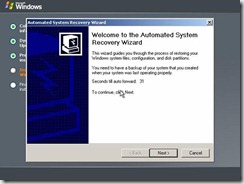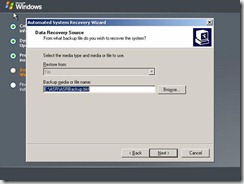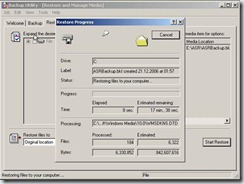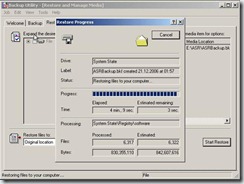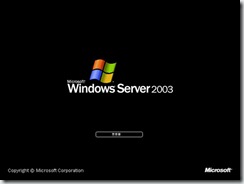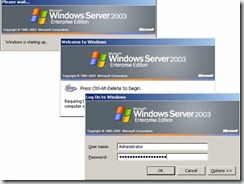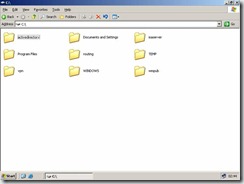Sunucunuz en son bıraktığınızda çalışır durumdaydı ve artık çalışır durumda değil! Gerçek anlamda bir sistem yöneticisi için en kötü anlar başlamıştır. Bu sorunu en kısa sürede çözebilmek için daha önceden hazırlanmış bir Disaster Recovery Plan (Felaketten Kurtarma Planı) oluşturmanız gerekmektedir. Bu plan dâhilinde felaketten kurtarma senaryoları hazırlar ve bunları gerçekten uygulanabilir bir hale getirirseniz hem şirketteki işiniz garantide olur hemde keyfiniz en az şekilde kaçar.
Çalışan bir sistemin veya bilgisayarın herhangi bir durum karşında çökmesi ve çalışamaz duruma gelmesine Disastery (Felaket)diyoruz. Bu durumu ve o anı yaşamayı kimse istemeyecektir. Örnek olarak Domain Controller’ınız bir sabah tamamıyla açılmaz bir hale geldi, artık telefonunuz susmayacak ve tüm kullanıcılar size bu sorun hakkında sorular soracaktır, işin daha kötüsü bu sorunu ortadan kaldıracak kişi o şirketin sistem yöneticisi yani sizsiniz. Sistemin eski problemsiz, normal bir şekilde çalışır duruma geri getirme işlemine Disastery Recovery (Felaketten kurtarma) denir. Felaketten kurtarma yöntemlerinden biri olan ASR (Otomatik Sistem Kurtarma) sizi başınızdaki bu büyük dertten kurtaracaktır. Disastery Recovery için ASR dışında yapılacak birçok uygulama elbette ki var. Bu bilgileri Sistem Felaketlerine Çözümler makalesinden edinebilirsiniz.
http://sistemuzmani.com/Articles/Details.aspx?aId=1000000069
Aşağıdaki resimde sağlıklı bir sistem ve çeşitli konularda dokümanların yer aldığı klasörler görülmekte. Resim–1
Resim–1
ASR’ ye ulaşabilmek için Windows’un yedekleme aracı olan Ntbackup’ı çalıştırmamız gerekmekte. Bunun için Run>ntbackup yazmamız yeterli. Resim–2
Resim–2
Karşımıza backup & restore sihirbazı gelmekte. Ntbackup’ ı gelişmiş seçeneklerde kullanmak için “Advanced Mode”a tıklıyoruz. Resim–3
Resim–3
Welcome tabında yer alan Automated System Recovery Wizard tıklayarak felaketten kurtarma yöntemlerinden biri olan ASR’ye başlıyoruz. Resim–4
Resim–4
ASR hazırlık sihirbazı Resim-5’de göründüğü üzere bizi karşılamakta. Next diyerek ilerliyoruz.
Resim–5
ASR yedeğini saklayacağımız yeri önceden hazırlıyorum. Partition olarak işletim sisteminin olduğu yerden farklı bir bölüm olmalıdır. Bilgisayarım üzerindeki ikinci partitiona ASR adında bir klasör oluşturuyorum. Resim–6
Resim–6
ASR yedeğinin saklanacağı bölüm oluşturulduğuna göre alacağımız backup ismini ve E:\ASR dizinine oluşturulacağını belirliyoruz. Resim–7
Resim–7
Resim-8’de yedeğin saklanacağı dizin ve ASR’nin ismi görülmekte. Next tıklayarak devam ediyoruz.
Resim–8
ASR sihirbazı yukarıda yapmış olduğumuz ayarlarla tamamlanmakta artık Finish butonuna basarak sihirbazı kapatabiliriz. Resim–9
Resim–9
Artık ASR,sistemimizin yedeğini almak ve diğer ayarları yapmak için bilgisayar üzerinde saklanan bilgileri oluşturmaya hazırlanıyor. Resim–10
Resim–10
Otomatik sistem kurtarma için gerekli olan dosyalar toplanıyor. Bu dosyaların ne kadar boyut tutacağı hesaplanıyor. Resim–11
Resim–11
Bilgisayarın backup’ı alınmaya devam ediyor, bu işlemi kaç dakikada yapacağı bilgisi Resim-12’de yer almakta. Bu işlem sırasında hiçbir uygulama çalıştırmamalıyız.
Resim–12
ASR birazdan bizden ASR disketi oluşturmak için disket isteyecek. İşlem devam ederken bizde herhangi bir soruna karşın disketi formatlayarak hazırlığımızı tamamlayalım. Resim–13 ‘de bir disketin formatlanması görülmekte
Resim–13
Backup’ın tamamlandığı ve ASR’nin recovery bilgilerini oluşturmak için disketi istediği an Resim-14’de yer almakta.
Resim–14
Recovery bilgileri disketin içine atıldı. Bu uyarı ile ASR işlemi başarı ile tamamlamıştır. Resim–15
Resim–15
ASR yedeğinin başarılı ile tamamlandığını belirtmiştim ama yinede Report’a basarak detaylı bilgi alabiliriz. Resim–16
Resim–16
ASR disketinin içindeki 3 adet dosya olması gerekmektedir. Bunlar Recovery bilgilerini içermekte. Resim–17
Resim–17
Aynı zamanda ASR bilgilerini %systemroot%\repair klasörünün altında da görebiliriz. Disketin bozulması durumda buradan da alabiliriz. Resim–18
Resim–18
ASR yedeğimiz E partition’ındaki ASR klasöründe görülmekte. Artık sistemimizin başına bir felaket geldiğinde buradaki yedeği kullanabiliriz. Resim–19
Resim–19
Evet, artık aldığımız ASR ‘yi test edebiliriz. Bunun için Windows Server 2003 kurulum CD’sini bilgisayarımızın CD-ROM’una yerleştiriyoruz. Bilgisayarın CD-ROM’dan açılması için BIOS’ta gerekli ayarı yapıp işleme başlıyoruz. Resim–20
Resim–20
ASR ye girebilmek için F2 tuşuna basmanız gerekmekte. Bu yaparken elinizi çabuk tutmalısınız. Yoksa ASR’ye girmeden kuruluma devam edersiniz. Bu da bizim istediğimiz bir durum değil. Resim–21
Resim–21
Daha önce oluşturduğumuz ASR disketinin istendiği kısımdayız. ASR disketini takıyor ve herhangi bir tuşa basarak devam ediyoruz. Resim–22
Resim–22
Otomatik sistem kurtarmanın başlatıldığını gösteren yerdeyiz artık bize kurulum sırasında çok fazla iş düşmeyecek. Resim–23
Resim–23
İşletim sistemi kurulumu sırasında karşımıza gelen ekranlar ASR’de karşımıza gelmekte. Normal kurulumdan farklı bir işleyiş yapmıyoruz. Resim–24
Resim–24
ASR disketi tüm sistem bilgilerini içerdiği için işletim sisteminin hangi partition’a kurulacağını ve boyutunu kendisi belirlemekte. Bununla birlikte formatlama ve kurulum dosyalarının yüklenmesi devam etmekte. Dosyalar yüklendikten sonra bilgisayarımız yeniden başlayacak. Böylelikle Text arayüzden çıkıp GUI’de kurulum devam edecek. Yukarıdaki bilgileri içeren ekran görüntüleri Resim–25 ‘de görülmekte.
Resim–25
Kuruluma GUI (Graphical User Interface) devam ediyoruz. Bu ekran görüntülerine daha işletim sistemi kuranlar alışıktır. Resim–26
Resim–26
ASR bizden daha önce almış olduğumuz sistem yedeğini istemekte. Next’e tıklayarak devam ediyoruz.Resim-27
Data Recovery Source kısmında kaynağımızın yerini gösteriyoruz. Resim–28
Resim–28
Artık tüm bilgilerimizin eski haline gelmesi işlemi başladı. Restore işlemi Resim–29 görülmekte.
Resim–29
Restore işlemi tamamlanmak üzere. Resim–30
Resim–30
ASR tamamlandı ve bilgisayarımız yeniden başlıyor. Uzunmuş gibi görünen ama gerçek anlamda sistemin başına bir felaket geldiğinde işimize çok yarayacak ASR tamamlandı. Resim–31
Resim–31
Bilgisayarımız açılıyor kullanıcı adını ve şifresini giriyoruz. Birazdan tüm bilgilerimizin gelmiş olduğunu göreceğiz. Resim–32
Resim–32
Bilgisayarımız felakete uğramadan önceki hali ile geri gelmekte. Resim–33
Resim–33
Herkese felaketsiz ve sorunsuz bir çalışma ortamı diliyorum…
Bir Sonraki Makalede Görüşmek Üzere…
Ka®a
 ;?>
;?>