Datadog ile Azure VM izleme makale serisinin ikincisi ile birlikteyiz. Bu makalede sizlere Datadog’un Azure VM’e ait logların toplanması için Azure portal içerisinde yapılması gereken bir kaç ayar yapmayı göstereceğim. Serinin ilk makalesini kaçıranlar Datadog nedir? buradan okuyabilirler.
Datadog Web uygulama sayfasına bu linke https://app.datadoghq.com/ tıklıyor Google hesabım ile sign in oluyorum. (Neden Google hesabımı kullandığımı ilk makalede belirtmiştim)
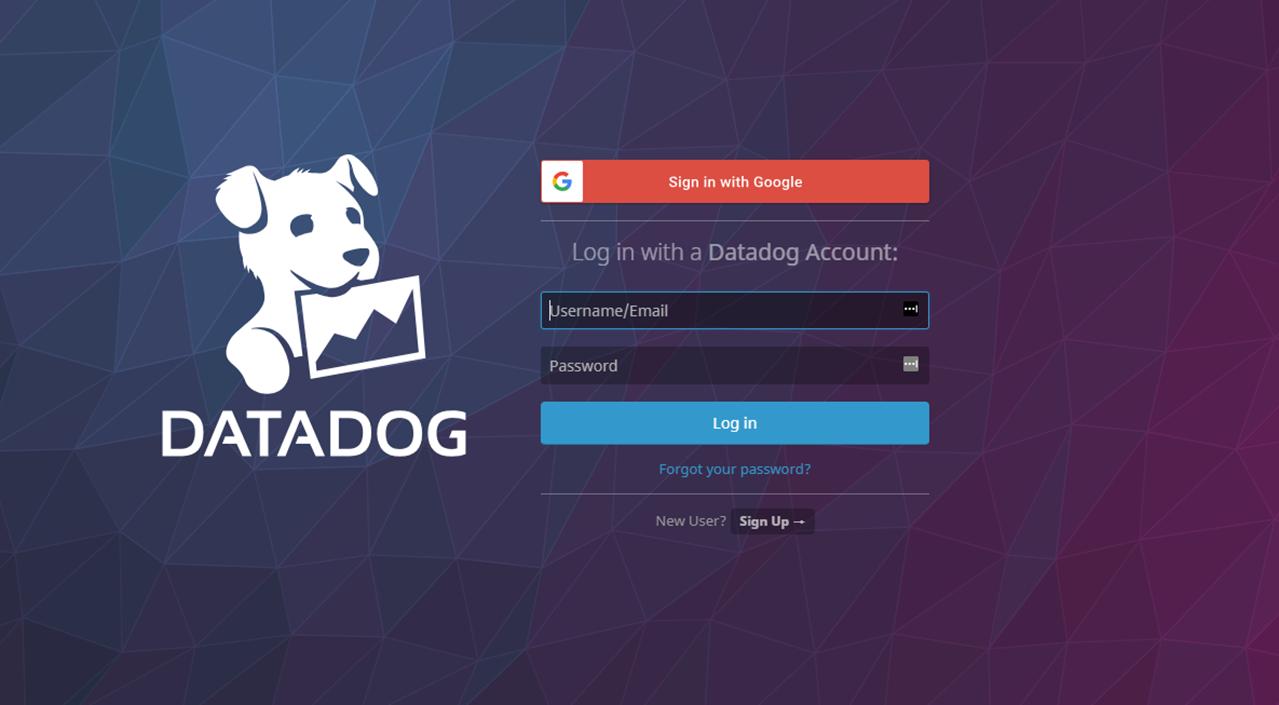
Karşımızda benim hesabımla ilişkilendirilmiş Datadog web uygulaması, burada ilk ajanın yüklü olduğu sunucuma ait bilgiler görünüyor ama henüz pekte bir şey yapmadığımdan çok net bilgiler yer almıyor. İşte burayı data’larla doldurmak için Azure Portal’dan ayarlamalara geçiyoruz. Bu arada serinin sonraki makalelerinde Datadog web uygulamasının kullanımını tüm ayrıntılarıyla inceleyeceğiz.
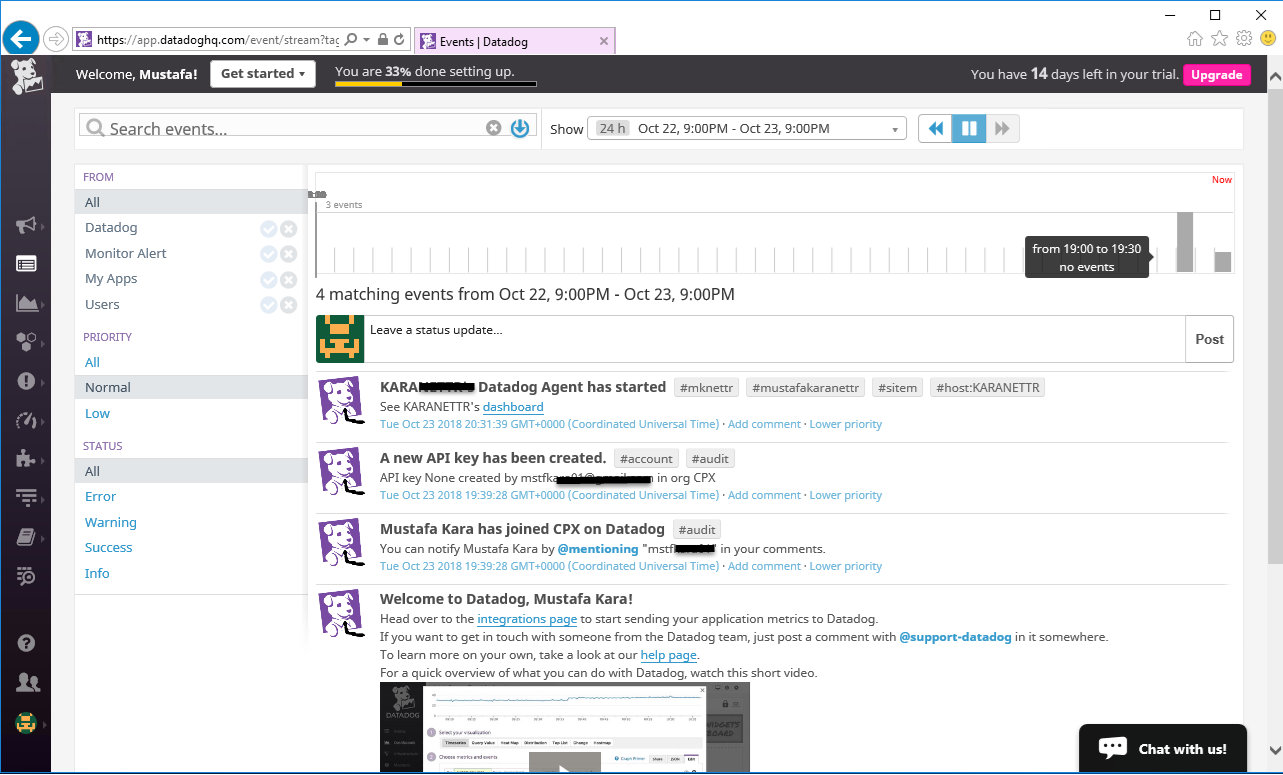
Önceklikle Datadog ile izlemek istediğim sanal makineye geliyorum. Hatırlarsanız bu sanal makine serinin ilk makalesinde üzerine Datadog ajanı yüklediğim kişisel web sitemi host ettiğim sanal makine. VM’i seçiyorum ve özelliklerine geliyorum, sonrasında Monitoring altında yer alan Diagnostics settings’e geliyorum ve Enable guest-level monitoring butonuna tıklayarak sanal makine seviyesinde izlemeyi aktif ediyorum.
Burada yazılanları okuduğumda Azure Monitoring’in, herhangi bir ek yazılıma gerek duymadan tüm sanal makineler için işlemci kullanımı, disk ve ağ kullanımı gibi ana bilgisayar düzeyinde metrikler toplayacağını söylüyor. Bu sanal makineyle ilgili daha fazla bilgi toplamak için, guest (konuk) düzeyinde metrikleri, günlükleri ve diğer tanı verilerini toplayabileceğimizi ve bunun için “Enable guest-level monitoring” butonuna basarak aktif hale getirebileceğimizi söylüyor.
Ayrıca Azure Diagnostics tool (Teşhis Aracı) ile teşhis verilerini Application Insights gibi diğer hizmetlere de gönderebileceğimizi belirtiyor. Biz işte bu verileri Datadog içerisine göndereceğiz ve orada toplayacağız.
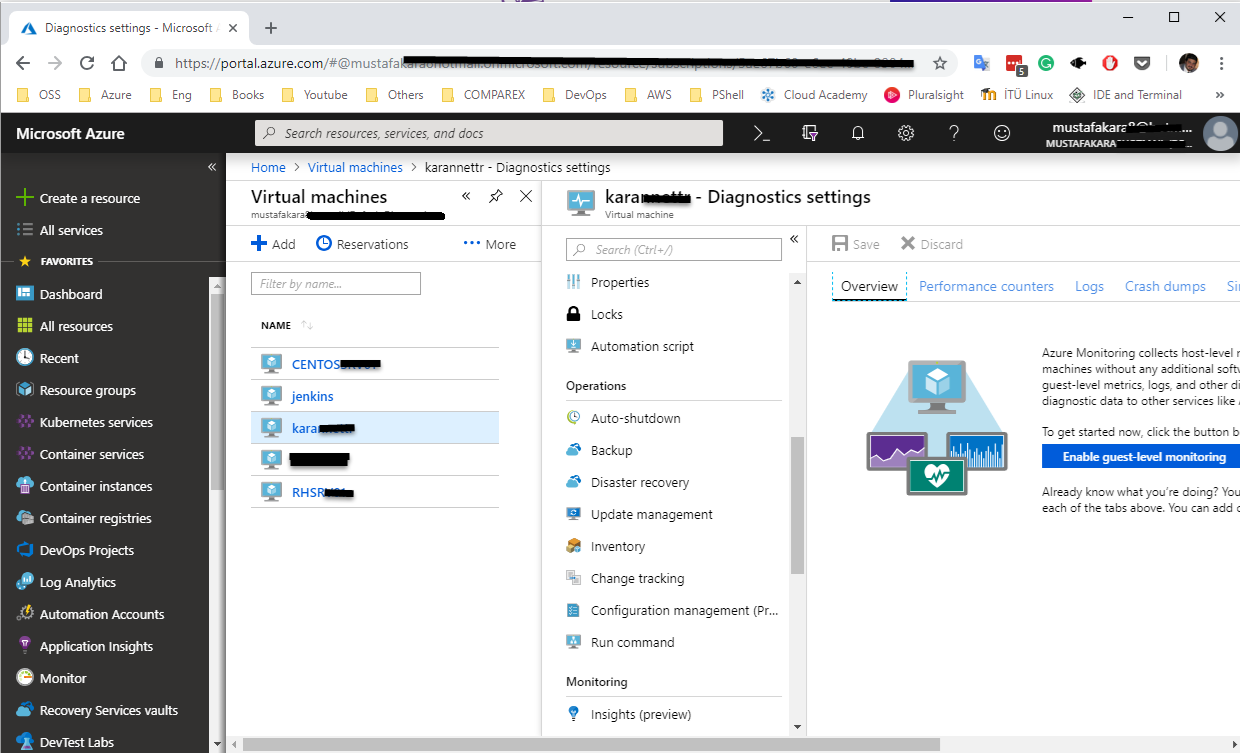
Aşağıdaki resimde yer alan sekmelerin (Performance Counter, Logs, Crash dumps gibi) her birini ziyaret ederek toplamak istediğiniz teşhis verilerini özelleştirebilirsiniz. Herhangi bir zamanda toplanacak veri türlerini ekleyebilir veya kaldırabilirsiniz. İşte bende şimdi bu özelleştirmeleri yapmaya başlıyorum. Performance Counter (Performans sayaçları) geldiğimde Basic seçeneğinin bana temel sayaçlar ile ilgili bilgileri benim belirlediğim zaman aralıklarında verdiğini görüyorum (CPU, Memory,Disk,Network) ben burada ASP.Net ve SQL Server sayaçlarını da ekleyerek Save ile kaydediyorum.
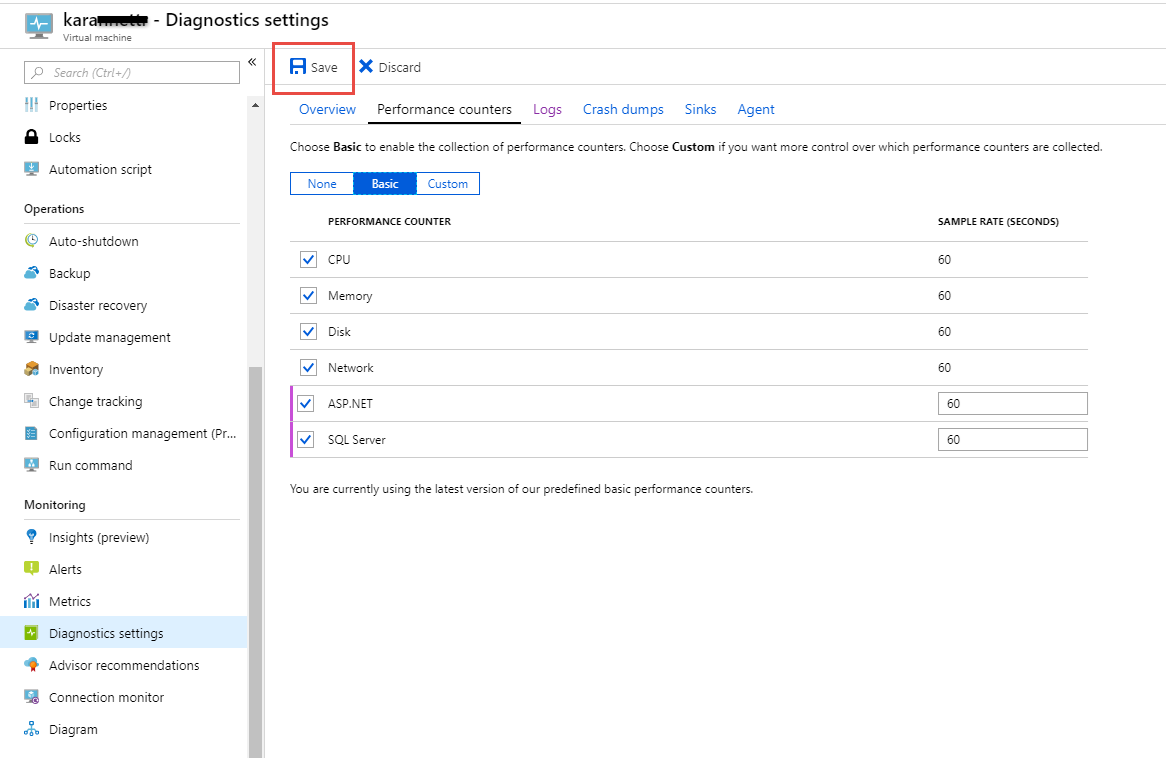
Performance Counter (Performans sayaçları) Custom sekmesine getirdiğimde bana yüzlerce farklı sayaç çıkarıyor, bunlardan izleme ve ölçüm için gerekli olanlarını istediğiniz gibi seçebiliyorsunuz.
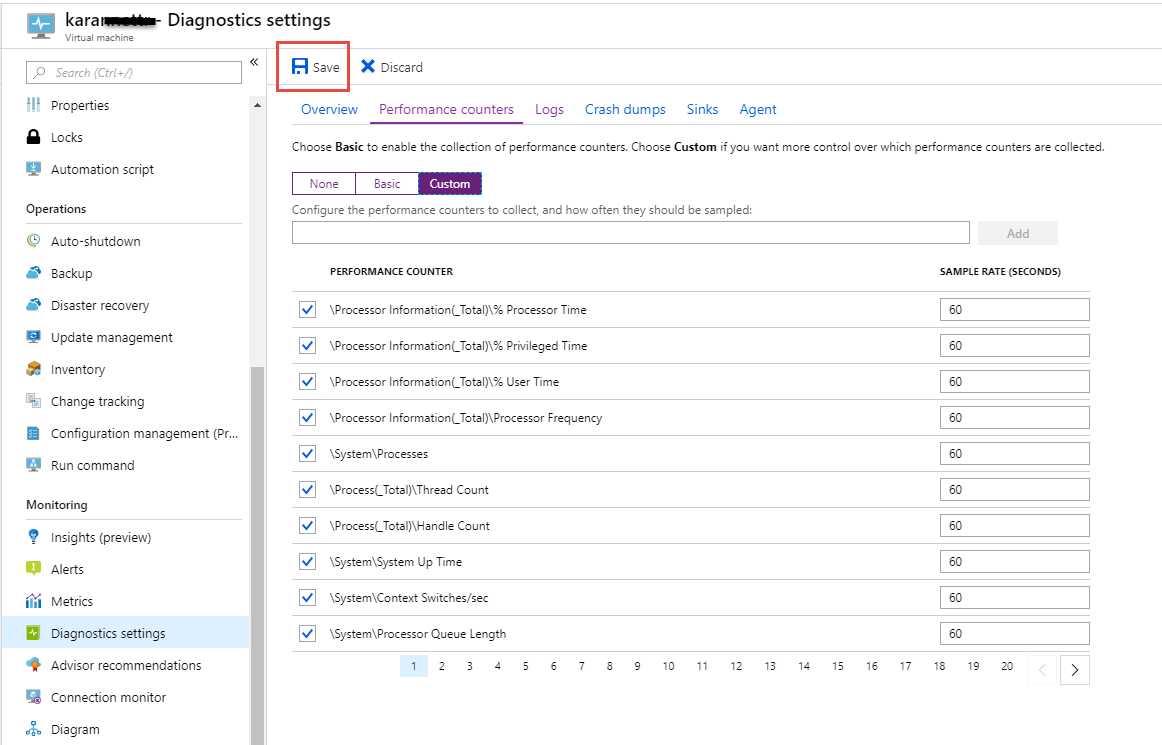
Tüm sekmelere tek tek gitmeyeceğim ama son olarak Logs (günlükler) geliyorum ve buradan da bazı günlük kayıtlarını işaretleyip Save ile kayıt ediyorum.
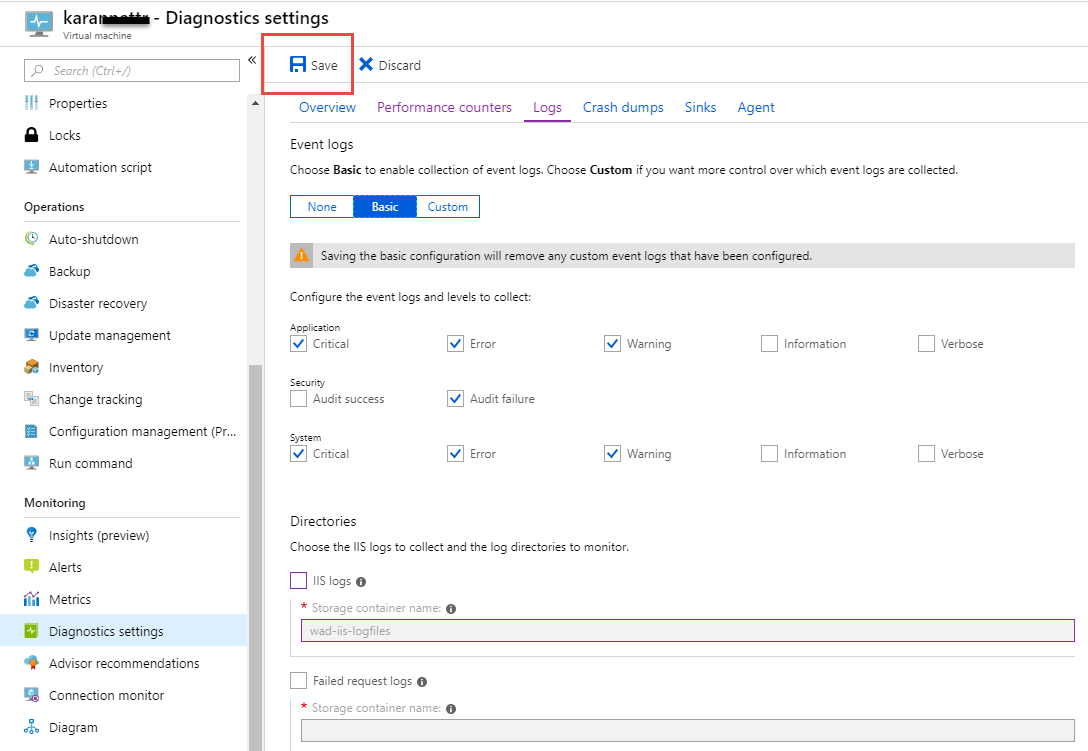
Artık Azure VM’in sanal makine seviyesinde teşhis ve izleme sayaçlarını ayarlamış oldum. Böylelikle serinin ikinci makalesini de tamamlamış oluyor. Üçüncü makalede görüşmek üzere.
Bir başka Azure yazısında görüşmek üzere.
Ka®a
 ;?>
;?>