Datadog makale serisinin üçüncüsündeyiz, ilk iki makalede Datadog’u tanımış, neler yapabileceğimizi tüm detayları ile inceledikten sonra Datadog’a agent kurulumuna geçmiştik. Daha sonra Azure VM’lerden performans metriklerinin nasıl toplanıldığını, Azure portalını kullanarak tek tek VM’lerden gelen metrikleri nasıl görüntüleyebileceğinizi ve bunlara ilişkin alert’leri (uyarıları) oluşturabileceğimizi incelemiştik. Bu makalede ise alt yapınızın daha dinamik ve kapsamlı bir görünümünü elde edebilmek için Datadog ve Azure’u nasıl entegre edecebileceğinizi inceleyeceğiz.
Azure portalında bulunandan daha fazla metrik ve daha yüksek görünürlükte veri toplamak için Datadog Agent’ı yükleyebilirsiniz. Ama şöyle düşünün Azure’un sadece Compute servisini değil Web App, Backup ve diğer birçok servisininbilgilerini Datadog da görmek istediğinizde ne yapacağız sorusunun cevabı bu makalede yer alıyor. Datadog 100’den fazla desteklenen entegrasyonla ve otomatik uyarılar için kullanabileceğiniz PagerDuty ve Slack gibi üçüncü parti araçları kullanarak belirledeğiniz kişi ve ekiplerinize bu uyaruları yönlendirebilirsiniz.
Yukarıda da belirttiğim gibi Datadog Agent’ı bir Azure VM’e (ister Windows isterse Linux) komut satırını kullanarak veya otomatik dağıtımlarınızın bir parçasını (SCCM Software Deployment gibi) kullanarak kurabilirsiniz. Ancak Azure kullanıcıları Azure ve Datadog portallarını kullanarak Datadog ile entegre olabilirler. Entegrasyonu web arayüzünden kurmanın iki yolu vardır:
- Azure API aracılığıyla metrikleri toplamak için Datadog’u etkinleştirmek
- Azure web portalı kullanarak Datadog Agent’ı yüklemek
Azure’dan metrik toplamaya başlamanın en kolay yolu, Datadog’ı Azure’un salt okunur izleme API’sına bağlamaktır. Hiçbir şey yüklemeniz gerekmeyecektir ve tüm sanal makinelerinizden temel metrikleri hemen görmeye başlayabileceksinizdir.
Datadog’un Azure VM’lerinizdeki metrikleri toplayabilmesi için yetkilendirmenin yapılması gerekmektedir. Şimdi bu işlemlerin nasıl yapıldığını incelemeye başlıyoruz.
Datadog web arayüzüne login olduktan sonra sol bölümde yer alan menülere gelin ve oradan “Integrations“seçin. Aşağıdaki ekran görüntüsünden de göreceğiniz üzere yüzlerce platformun servislerini Datadog ile entegre edebilirsiniz. Ben Azure logosuna geliyorum ve “+Available” tıklıyorum.
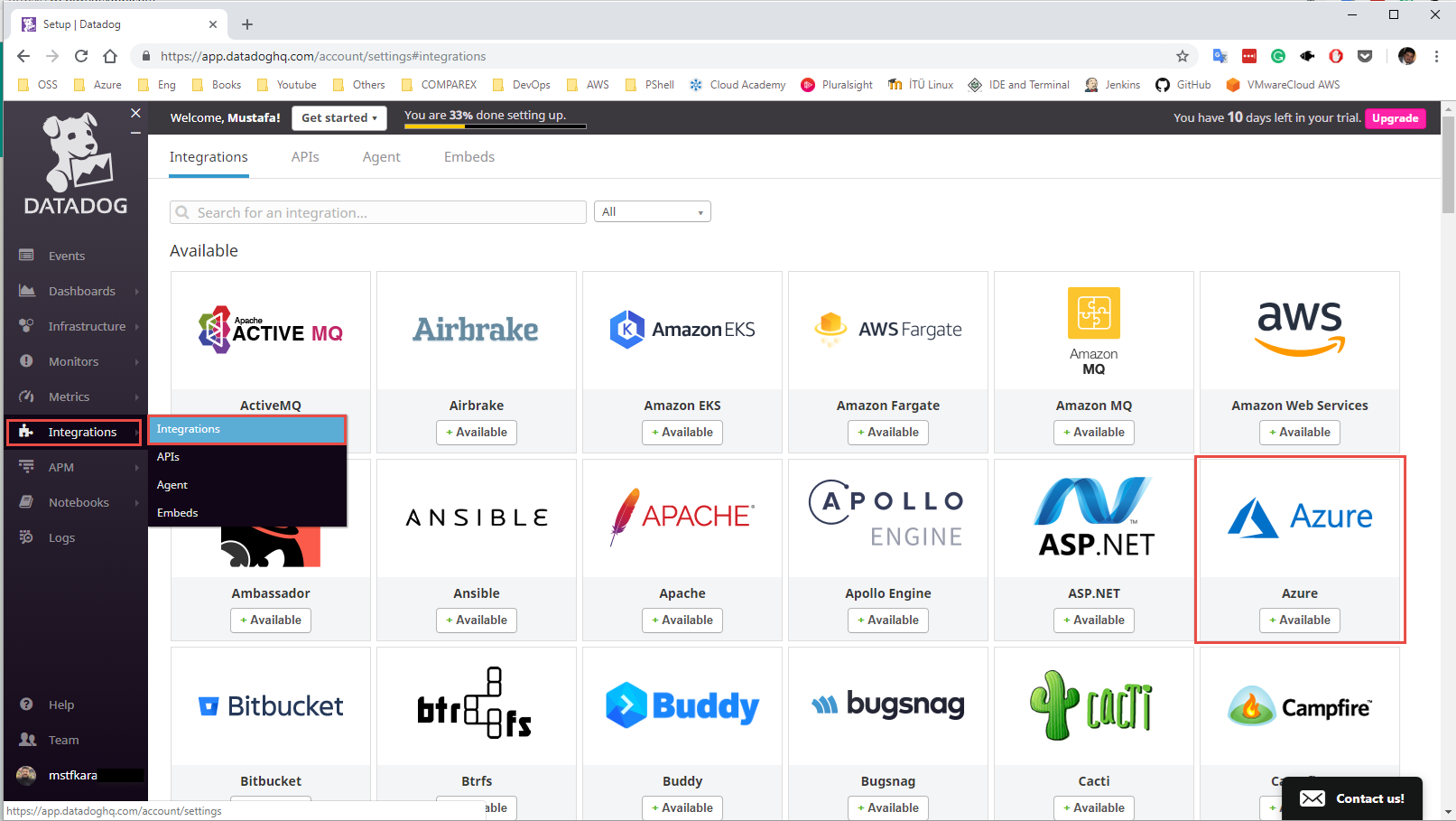
Azure Integration ekranı üç bölümden oluşuyor ben entegrasyonun yapılabilmesi “Confuguration” tabına geliyorum. Burada benden bazı bilgileri girmemi istiyor. İşte bu bilgileri alabilmek için birkaç farklı araçı kullanabilirsiniz. Ben Azure Portal’daki Cloud Shell’i kullanarak bu bilgileri almayı tercih ediyorum. Bir kaç Azure CLI 2.0 komutu çalıştırarak Tenant name/ID, Client ID, Client Secret bilgilerini alıp gireceğim. Hepsi bu kadar J
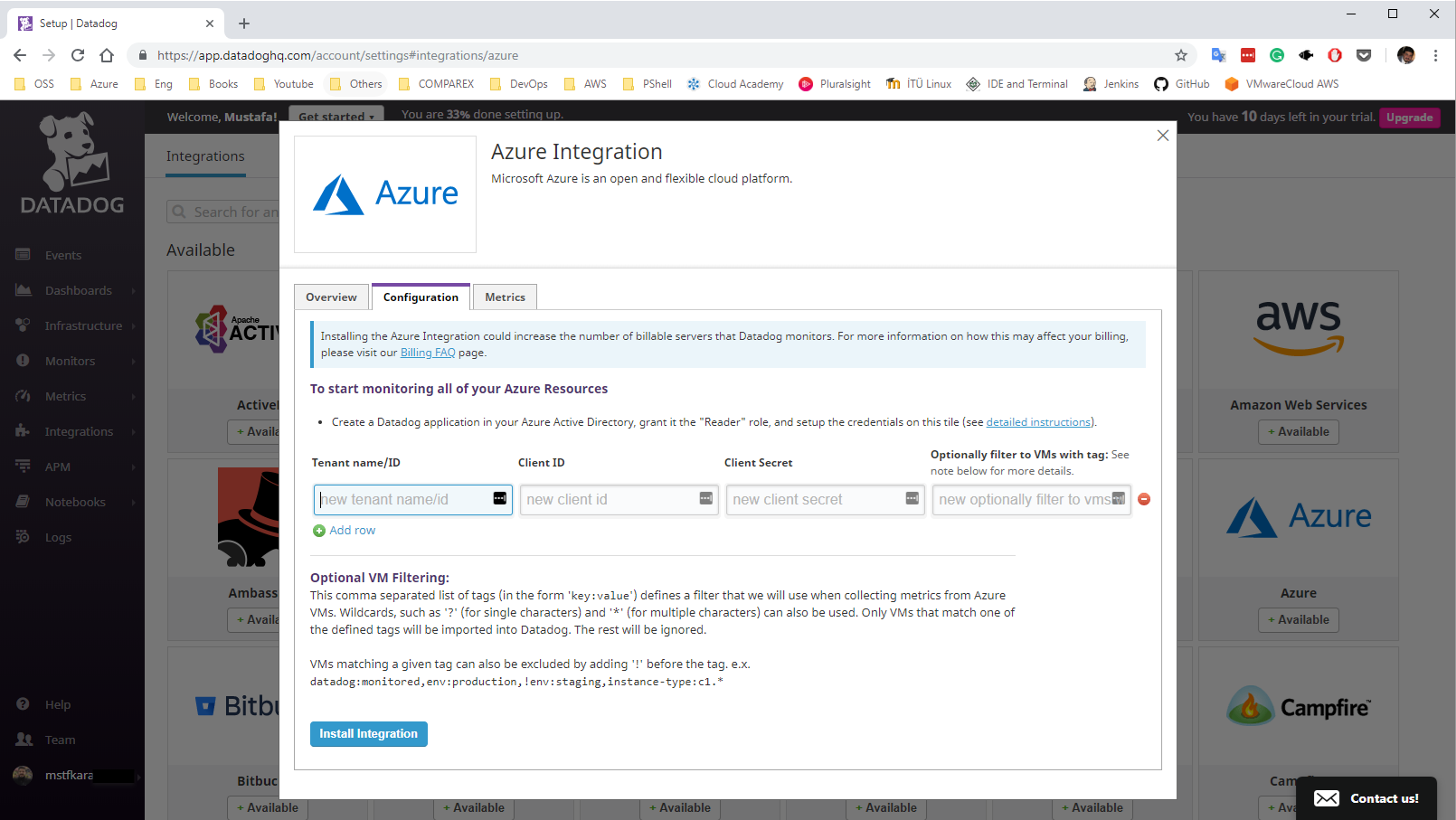
Cloud Shell’deyim ilk komutum az login bu komutu yazdığımda login olmam için kimlik doğrulama kodu çıkacak Cloud Shell’de görülen linke gidiyorum ve bu kodu giriyorum ve kimlik doğrulamamı da yapmış oluyorum. Bir sonraki komutum az account show bu komut bana Tenant ID bilgisini çıkaracak. Şimdi sıra son bir komutta az ad sp create-for-rbac –role reader –scopes /subscriptions/{subscription_id} bu komuttun çıktılarında yer alan appId bilgisi Client ID text box’una password ise Client Secret text box’una yapıştırmanız entegrasyonun yapılmasını sağlayacaktır.
Önemli gördüğüm bir hatırlatmayı yapmak istiyorum eğer Azure Portal’daki Cloud Shell’i kullanarak değil de bilgisayarınızda yüklü olan bir Azure CLI kullanarak bu bilgileri almak istiyorsanız Azure CLI’nızın sürümünü kontrol edin çünkü Azure CLI 1.0’da kullanacağınız komutlar yukarıda yazdığım komutlardan farklılık gösterecektir ve daha eski Azure CLI sürümleri.
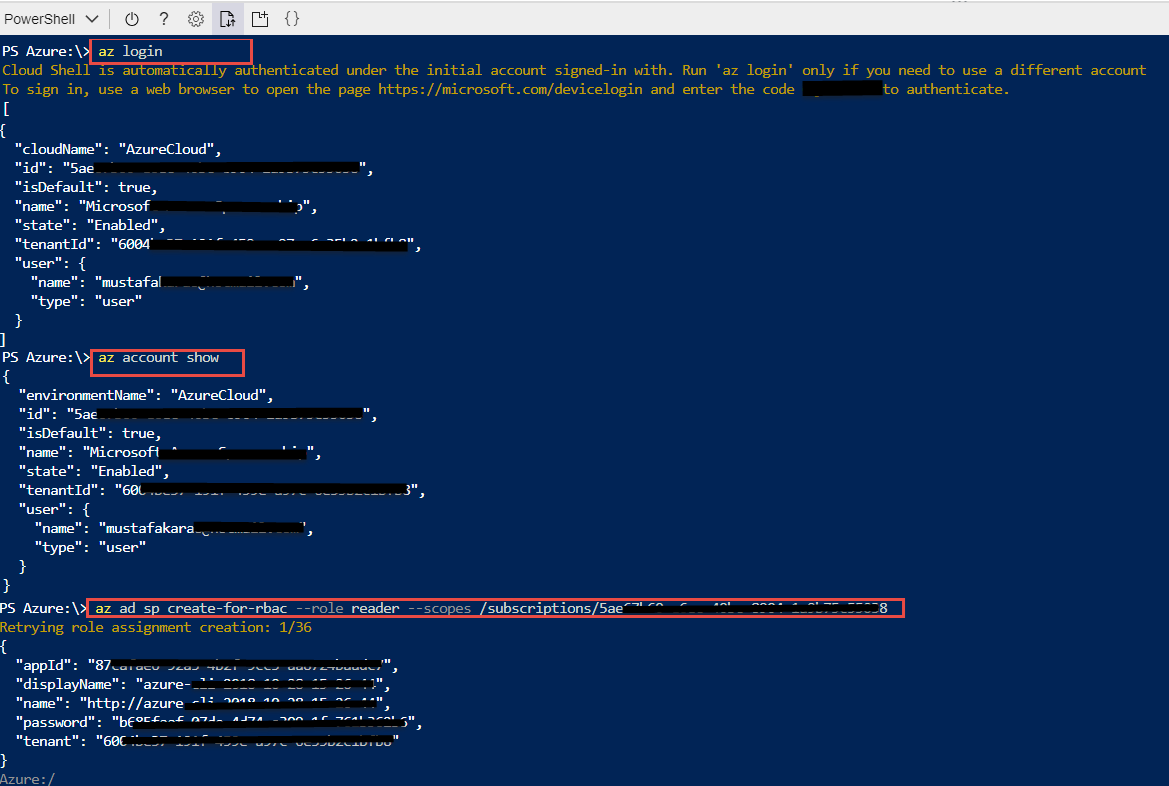
Text box’lara ilgili bilgileri giriyorum ve “Install Integration” butonuna basıyorum.
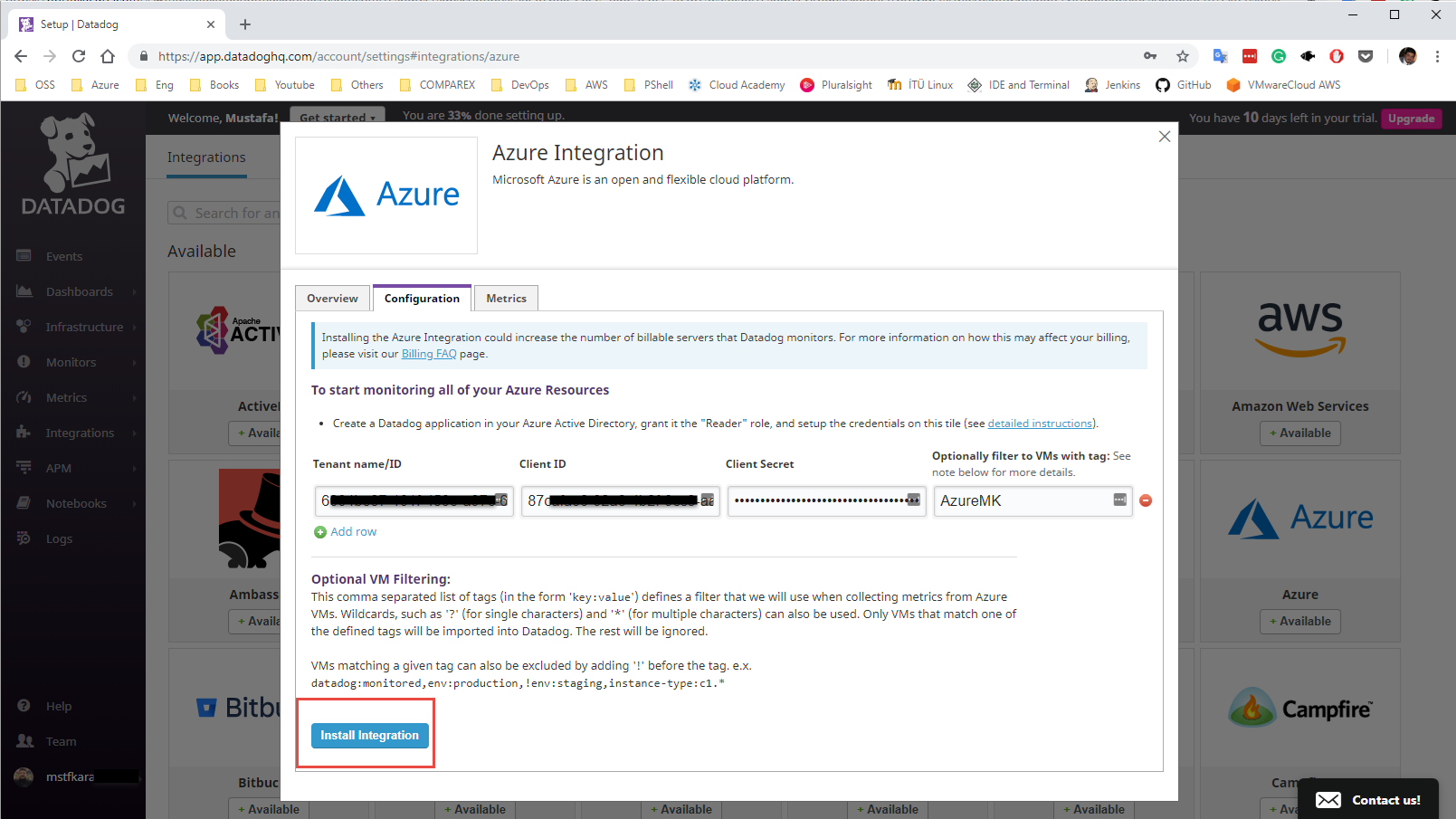
Entegrasyonun yapıldığını görebiliyorum artık “Update Configuration” ve “Uninstall Integration” butonlarının çıktığını görebiliyorum.
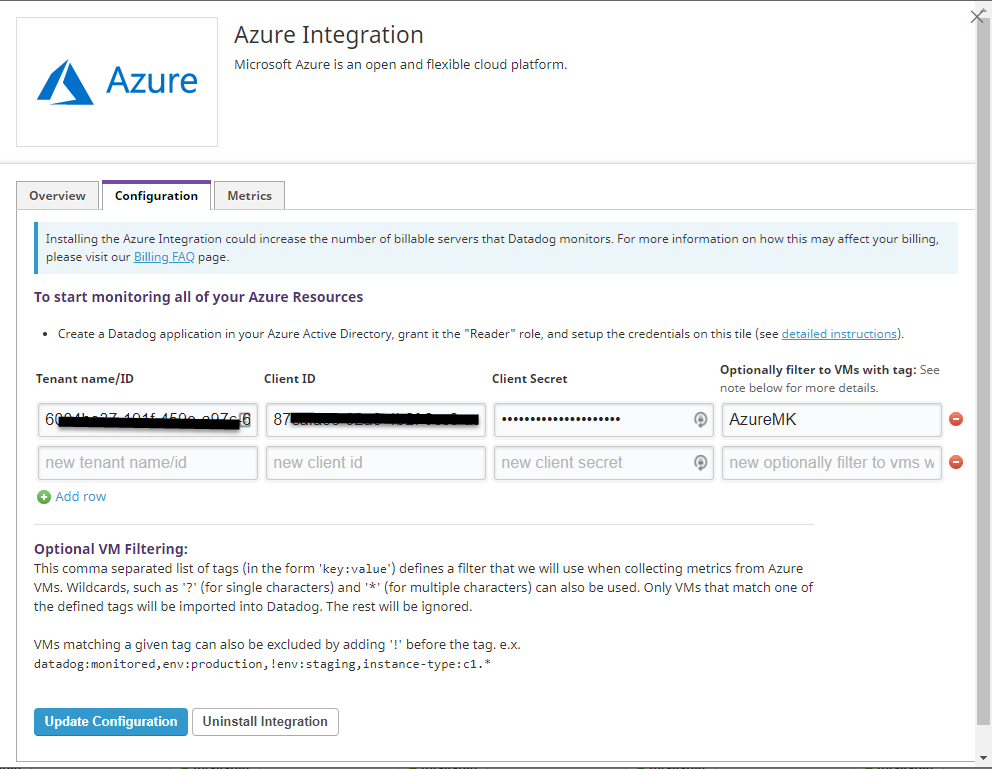
Datadog web arayüzünün sol bölümünde yer alan menülerdeki “Integrations” alanına tekrar geliyorum ve Azure servislerinin yüklü olduğunu görebiliyorum. İşimiz henüz bitmedi şimdi konumuz olan Azure sanal makinelere geri dönüyorum ve “Extensions” yükleme aşamasına geçiyorum.
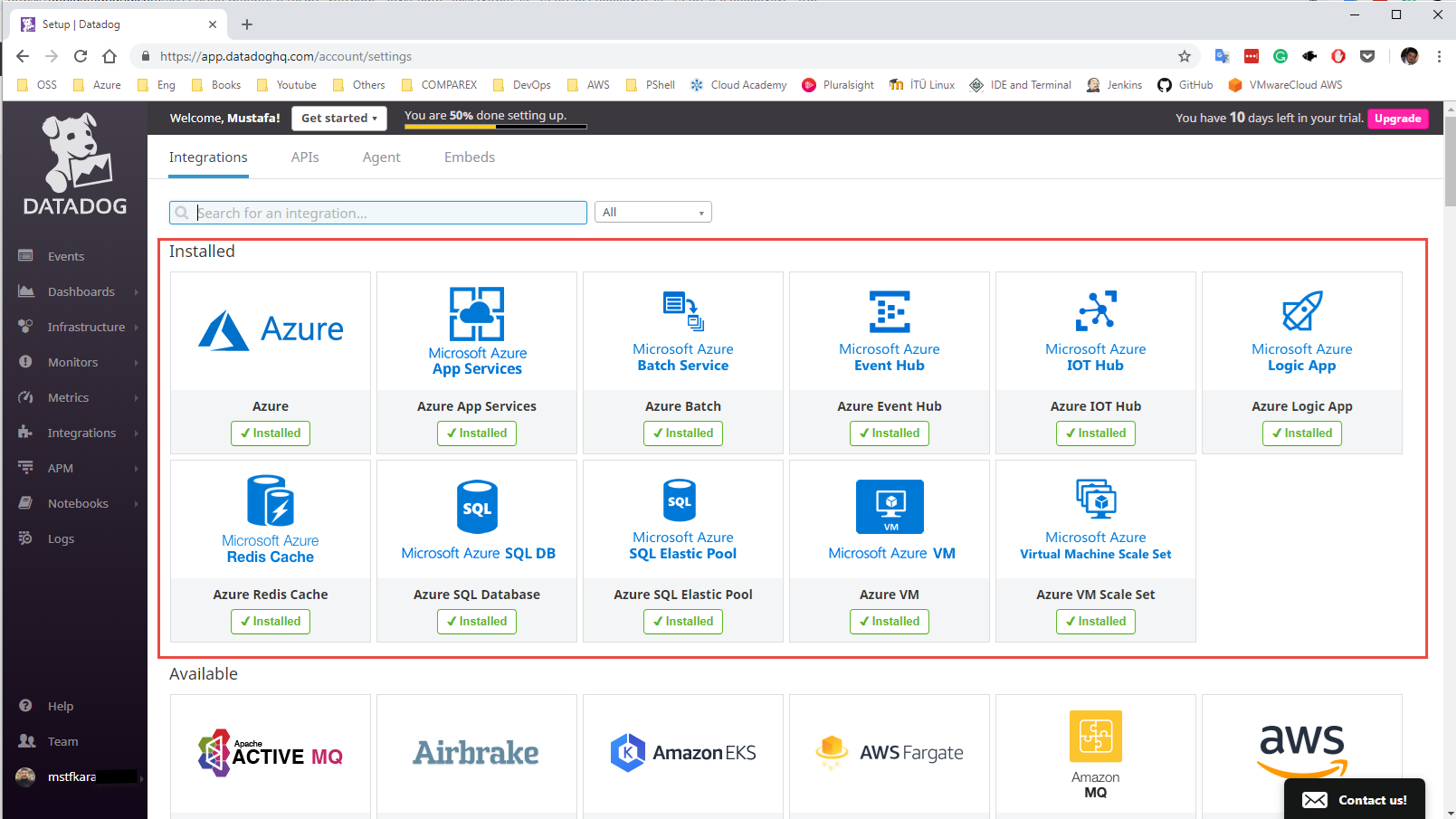
Extensions‘lardan
Datadog Agent yüklemek için yapmamız gerekenler gerçekten çok basit şimdi o adımlara geçiyorum. Azure VM’in özellikler sekmesine geliyorum ve oradan da “Extensions” seçiyorum, sonrasında ikinci sırada yer alan Datadog Agent for Windows seçiyorum ve Install extension bölümünde API key bilgisini giriyorum. API key bilgisini nereden bulduğumu Resim-8’deki ekran görüntüsünden görebileceksiniz.
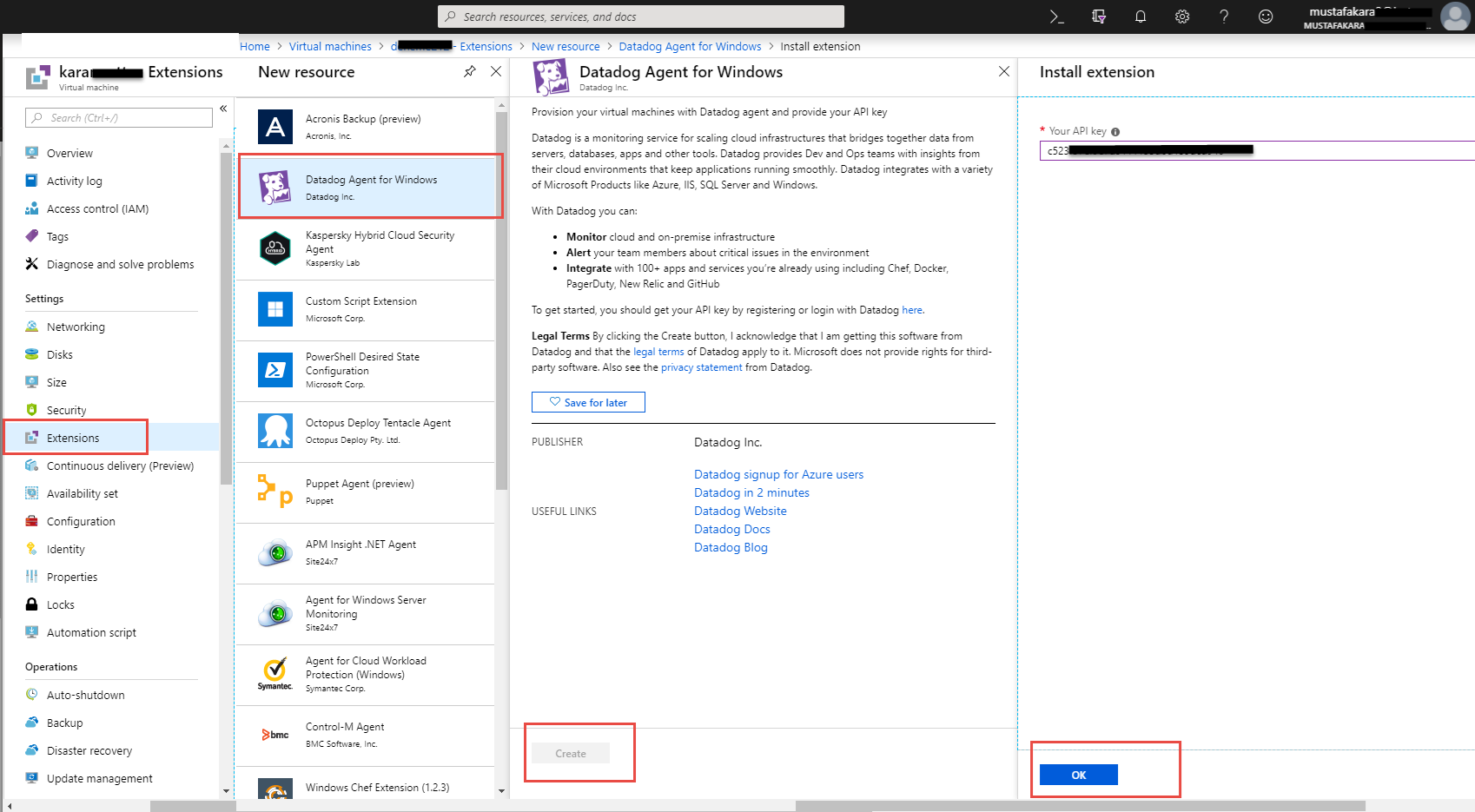
API key bilgisini Azure Integration yapdığımız Tenant ID gibi bilgileri girdiğimiz yerden alıyoruz. Tek yapmanız gerek bu anahtarı kopyalamak.
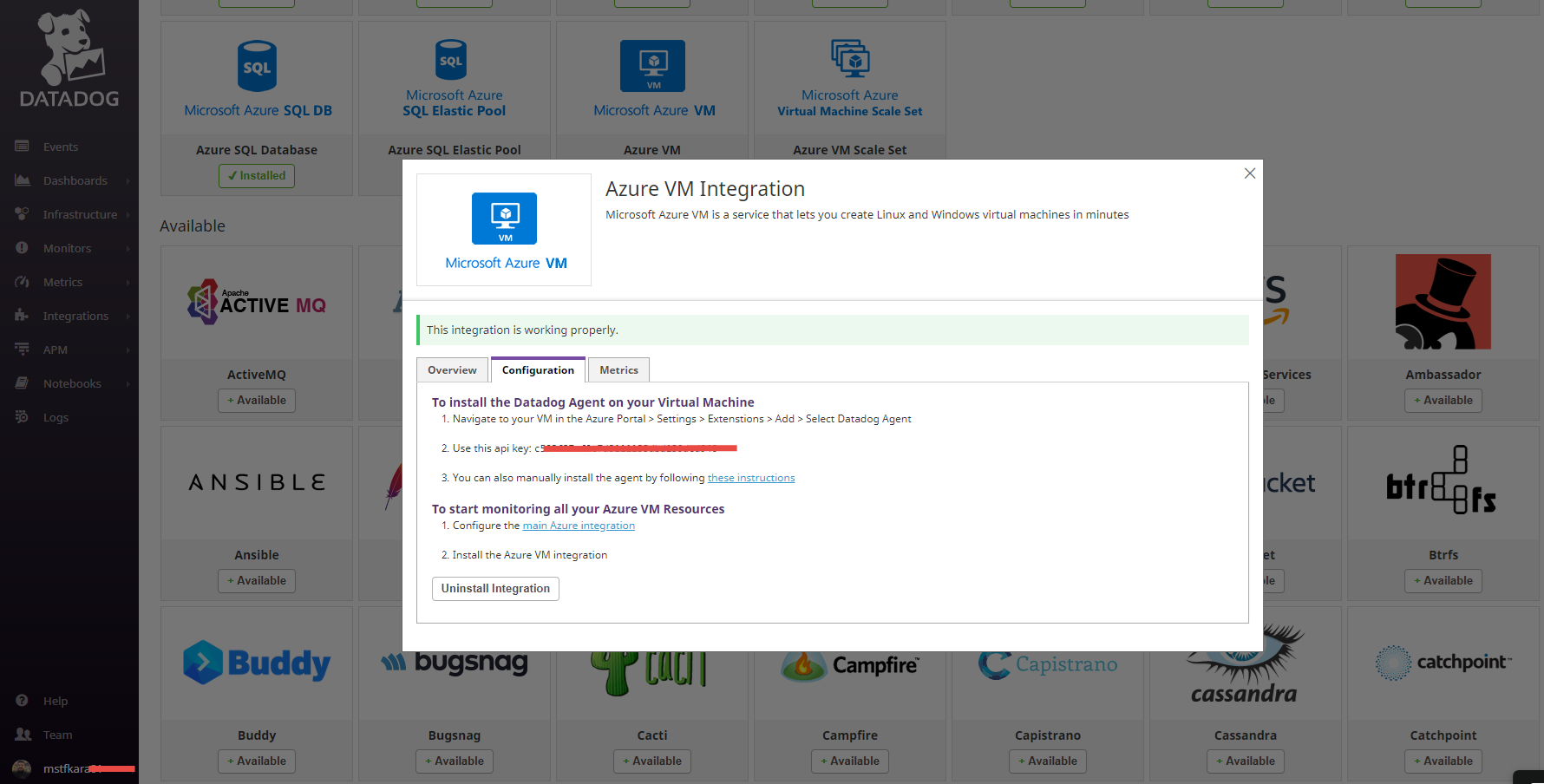
Ve Dashboard bökümüne geliyorum ve extentions’lardan agent yüklediğim makineyi seçiyorum grafiksel çıktılar ile Azure VM’e ait performans bilgileri.
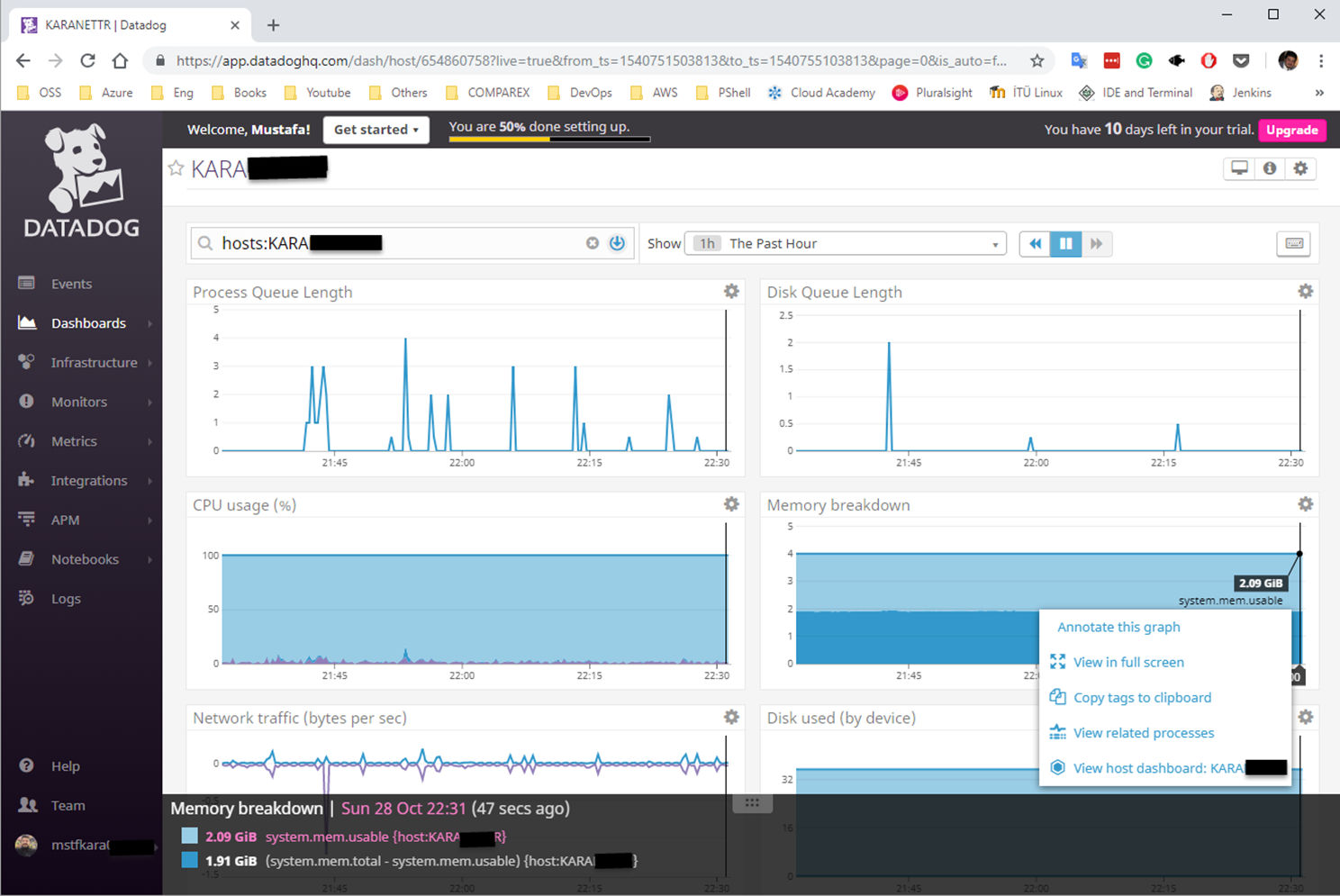
Datadog makale serisinin üçüncüsü de böylelikle tamamlanmış oluyor. Datadog ile Azure’un nasıl entegre edilebileğini incelemiş olduk. Serinin dördüncü ve son makalesinde sizlere Datadog web arayüzünden neler yapabileceğimizi anlatacağım.
Bir başka Azure yazısında görüşmek üzere.
Ka®a
 ;?>
;?>