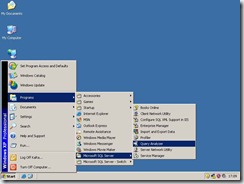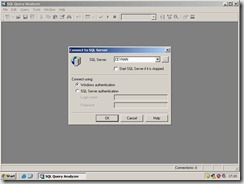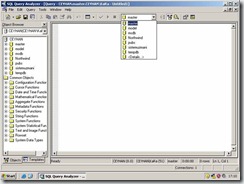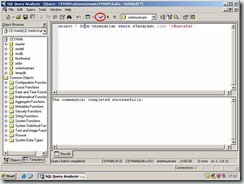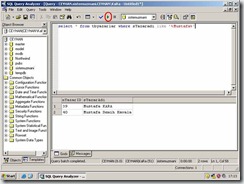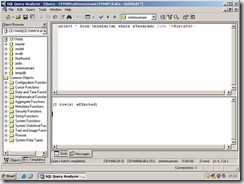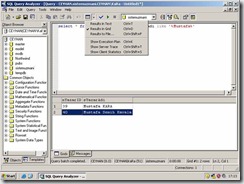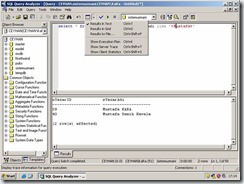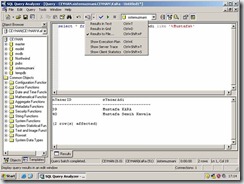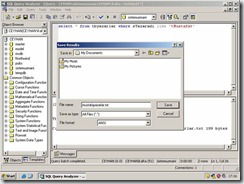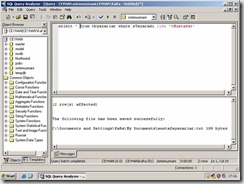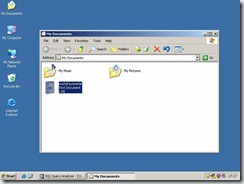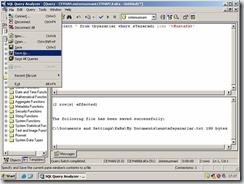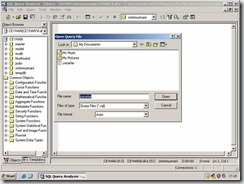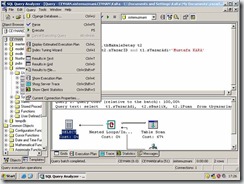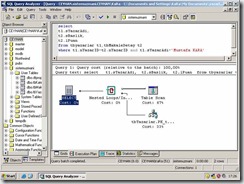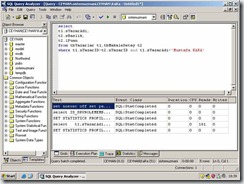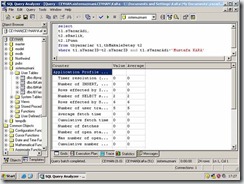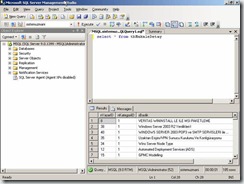SQL Server’da komutlar yardımıyla işlem yapmamızı sağlayan Query Analyzer araçını tanıyıp, bu araçtan sistem yöneticileri olarak ne şekilde faydalanabileceğimizi inceleyeceğiz.
Sistem yöneticisi olarak veritabanı sunucuları üzerinde bilgimizin olması bize her zaman için fayda sağlayacaktır. Özelliklede piyasada en yaygın olarak kullanılan veritabanı sunucusu olan SQL Server üzerinde. Daha önceki makalelerde kurulum, backup & restore ve profiler üzerinde durmuştuk. Bu makalede ise SQL Server üzerinde komutlarla her türlü işlemi yaptığımız Query Analyzer üzerinde duracağız. Evet, hiçbir sistemci uygulama geliştiriciler kadar kodlar ve programlama dilleri hakkında bilgiye sahip değildir ve sahip olmak zorunluluğuda yoktur. Ancak basit SQL komutlarını kullanması ona iş yerinde artılar kazandıracaktır. Örnek olarak bir table’da bazı bilgilerin değiştirilmesi gerekebilir bunu Query Analyzer ve SQL komutları yardımıyla kısa bir sürede yapabiliriz.
Ouery Analyzer 3 şekilde çalıştırılabilir. İlk olarak Resim-1’de görüldüğü gibi SQL Server içerinden Query Analyzer tıklanarak. İkinci seçenek olarak Run>isqlw.exe yazmamız gerekmekte ve son olarakta Enterprise Manager ‘dan tools menüsü ve SQL Server Query Analyzer seçeneğinden.
Resim–1
Query Analyzer çalıştıracağımız veritabanı sunucusuna bağlanmamız gerekmekte. Bunun için serverın adını ve authentication bilgilerini yazmamız gerekmekte.Resim–2
Resim–2
Sorgulama yapacağımız veritabanını seçiyoruz. Resim–3
Resim–3
Query Analyzer 3 bölmeye ayrılmıştır. Soldaki bölme o an seçili olan veritabanı sunucusunu nesnelerini göstermekte. Üst sağ tarafta yer alan bölüm sorguların girildiği yer ve sağ alt tarafta ise sorguların sonuçlarını gösteren bölüm yer almaktadır. Yaptığımız sorgunun doğru olup olmadığını check butonu ile kontrol edebiliriz. Resim–4
Resim–4
Sorguyu çalıştırmak için F5 butonuna yâda çalıştır butonuna basmamız gerekmektedir. Resim–5
Resim–5
Messages kısmından oluşan sonuç bilgisi sayısını görebiliriz. Resim–6
Resim–6
Sonuç tablosun tablolar halinde gelmesinin nedeni Results in Grid’sin seçili olmasıdır. Resim–7
Resim–7
Eğer text halinde görülmesini istiyorsak Result in Text seçmeliyiz. Resim–8
Resim–8
Result to File seçerek sonuçların bir dosya halinde olması sağlanır.Resim–9
Resim–9
Sonuçların nerde oluşacağını, dosya tipi ve adını yazmamız gerekmekte. Resim–10
Resim–10
Sorguyu tekrar çalıştırdığımızda Resim–11 ‘deki gibi dosyanın oluşturulduğu bilgisi gelmektedir.
Resim–11
Sorgu sonrası oluşan text dosya görülmekte. Resim–12
Resim–12
İstenirse oluşturulan sorgu daha sonrada kullanılacaksa bu sorgular saklanabilir.Bunun için File>Save As tıklanır.Resim–13
Resim–13
Sorguyu saklayacağımız yeri ve ismini belirtiyoruz. Resim–14
Resim–14
Query penceresini açarak sorgular sonuçunda neler gerçekleştiği gibi bilgileride alabiliriz. Bunlar Trace (iz), statistics (istatistiksel) ve Execution Plan (yürütme planı) görebiliriz. Resim–15
Resim–15
Execution Plan tabında yaptığımız sorgunun nerelere uğradığını, ne kadar zaman harcadığını ve loop (döngüye) çok fazla takılı kalıp kalmadığını da görebiliriz.
Resim-16’da Execution Plana örnek bir ekran görüntüsü yer almaktadır.
Resim–16
Yapmış olduğumuz sorgunun trace’ni de alabiliriz. Bu bize sorgunun ne kadar sürede oluştuğu gibi izlerin bilgisini vermektedir. Resim–17
Resim–17
Sorguların istatistiksel bilgilerinin yer aldığı Statistics tabı Resim-18’de görülmekte.
Resim–18
SQL Server 2005 Query Analyzer ayrı bir araç olarak gelmemekte. Management Studio içerisinde New Query tıklanarak sorguların oluşturulabileceği bir pencere karşımıza gelmekte. Resim-19
Resim–19
Bir Sonraki Makalede Görüşmek Üzere…
Ka®a
 ;?>
;?>