Bu yazımda sizlere Azure IaaS üzerinde çalışan bir Ubuntu sunucuya Docker Container’ın nasıl kurulacağından bahsedeceğim. Azure Servislerini iyi bilen yazıyı veya sadece başlığını okuyanlarınız Azure Container Service (ACS) platform olarak sunulurken niye böyle birşey yaptığımı merak edebilirler. Aslına bakarsanız bazı durumlarda müşterilerimizin bizlerden böyle talepleri oluyor, IaaS tecrübe ve alışkanlıklarını Container ile birleştirmek isteyebiliyorlar. Çokta fazla esas konudan uzaklaşmadan Azure IaaS VM üzerinde koşan Ubuntu sunucuya Docker Container kurmaya başlayalım.
Öncelikle sizlere hızlıca işletim sistemi gereksinimleriminden bahsetmek istiyorum. Bildiğiniz üzere Docker Edition sürümleri temel olarak ikiye ayrılıyor, bunlar Docker CE (Community Edition) ve Docker EE (Enterprise Edition). Docker Community Edition (CE), Docker ile çalışmaya başlamak ve container tabanlı uygulamalarla deneme yapmak isteyen bireysel geliştiriciler ve küçük ekipler için ideal olan bir sürüm. Docker Enterprise Edition (EE) ise, büyük ölçekli üretim uygulamaları geliştiren, satan ve yöneten kurumsal geliştirme ve BT ekipleri için tasarlanmış bir sürüm olarak gelmekte. Niye sizlere gereksinimler konusunda bu Docker sürümlerinden bahsettiğimi merak ediyorsanız nedeni çok basit kuracağınız Ubuntu işletim sisteminin ne olması gerektiğini bilmeniz gerekiyor. Çünkü Docker CE ve EE arasında gereksinim farkları olabiliyor. Sürüm bazlı bu gereksinim farkları sadece Linux’un Ubuntu işletim sistemine özel olarak farklılık göstermiyor. Red Hat, CentOS, Oracle Linux, Debian, Fedora işletim sistemlerinde hatta Microsoft Windows ve macOS’larda bile farklılıklar gösterebiliyor. Ben Docker CE (Community Edition) Ubuntu üzerine kuracağımdan aşağıdaki işletim sistemlerinin 64 bitlik sürümünden biri ile bu gereksinimi karşılamam gerekiyor.
İşletim Sistemi Gereksinimleri;
-
Bionic 18.04 (LTS)
-
Artful 17.10
-
Xenial 16.04 (LTS)
-
Trusty 14.04 (LTS)
Not: Docker CE (Community Edition), x86_64, armhf, s390x (IBM Z) ve ppc64le (IBM Power) mimarilerindeki Ubuntu üzerinde desteklenmekte.
Ayrıca yukarıda bahsettiğim Docker Edition’ların yetenekleri hakkında detayları aşağıda yer alan tabloda görebilirsiniz.
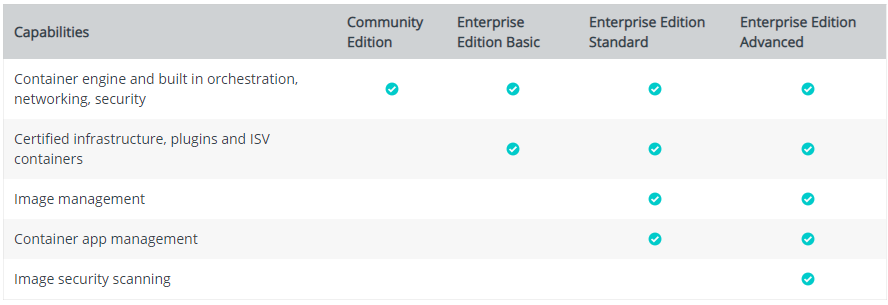
Her ne kadar esas konudan uzaklaşmamız gerektiğini yazsamda bu detayları vermeden geçemedim. Çünkü Docker Container’lara yeni başlayanlar için yararlı bilgiler olduğunu düşünüyorum. Evet artık kurulum işlemlerimize başlayalım J
Azure Portal üzerine login oluyorum ve kendi aboneliğim aldığında bir adet Ubuntu Server 16.04 LTS image’nı seçiyorum. Bu adımları detaylıca anlatmak istemiyorum, artık herkesin Azure üzerinde VM oluşturabilidiğini düşünüyorum. İlk defa yapacak olanlar aşağıdaki ekran görüntüsünde kırmızı kutular içine aldığım ikonları tıklayarak sırasıyla yapabilirler.
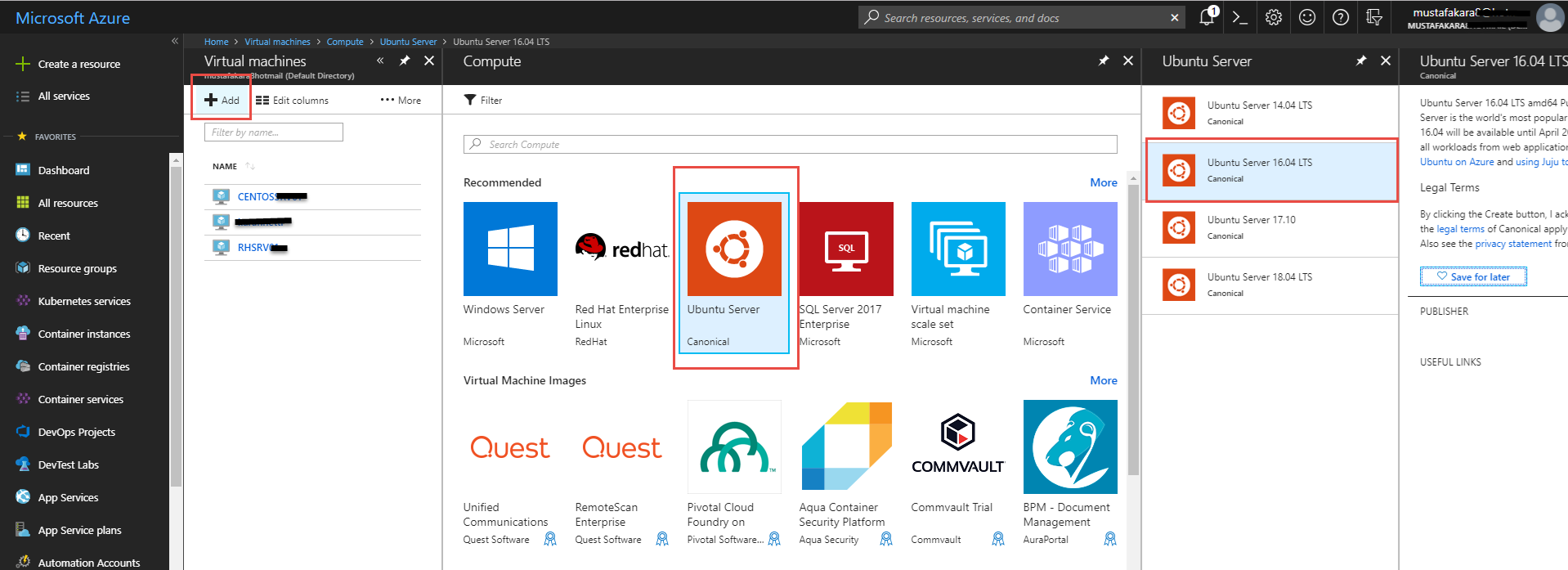
Sanal makine oluşturma adımlarından ilkinde sunucu adını, disk tipini, kullanıcı adını, şifresini – istenirse password yerine SSH Public Key’de girebilir, yazıp yeni RG ismi ve Azure DC lokasyonunu belirtip OK butonuna basıyorum.
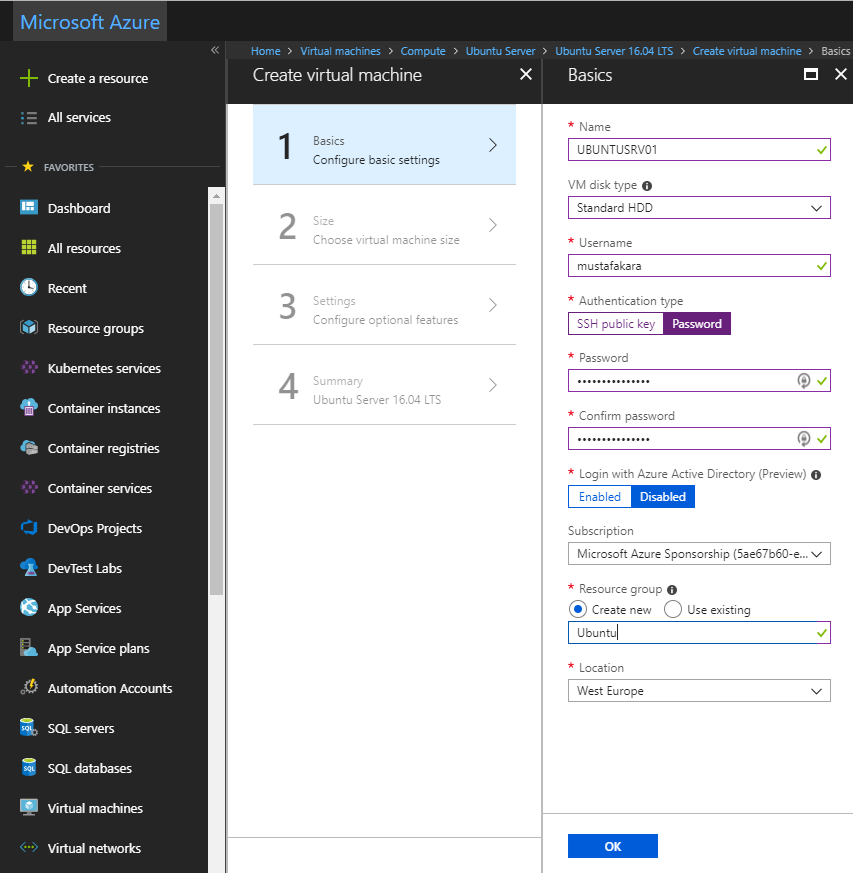
İkinci adımda çalışacak sanal makinenin boyutunu belirtiyorum. Sadece bu yazı için kullanacağımdan yüksek boyutta bir sanal makine seçmiyorum.
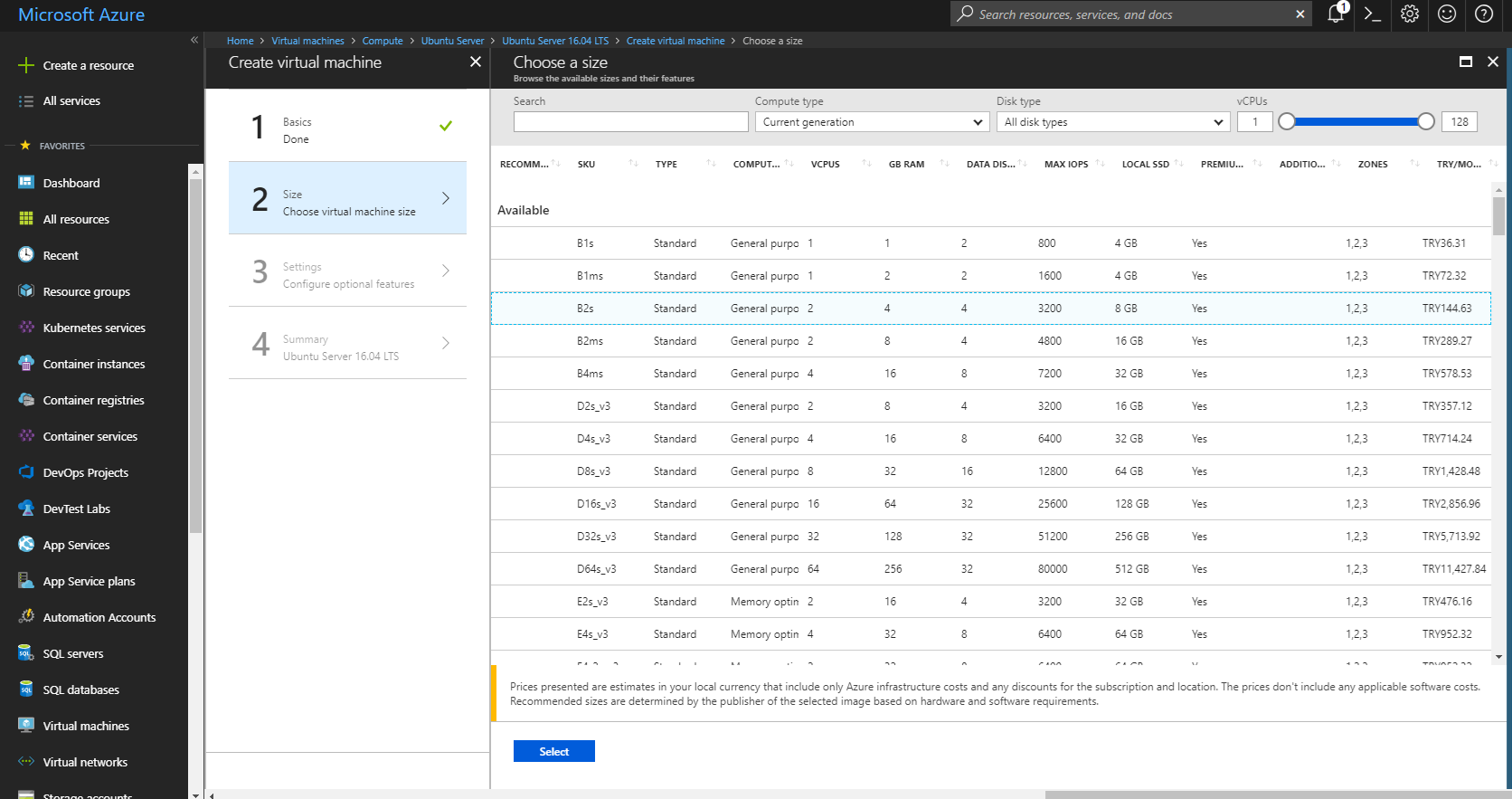
Üçüncü adımda network özellikleri ve birçok şeyi varsayılanda bırakıyorum sadece Inbound port’lardan HTTP,HTTPS ve SSH’i açıyorum.
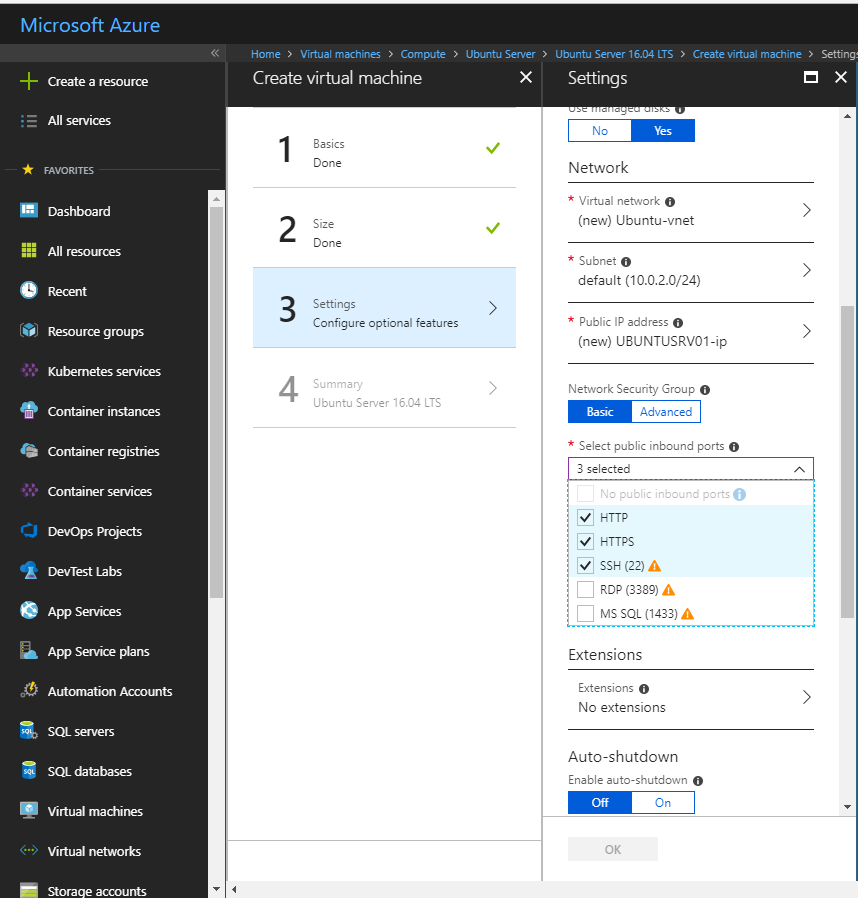
Özet bölümünü hızlı ama dikkatlice bir kez daha inceleyip herhangi bir değişiklik ihtiyacı veya yanlış bir konfigürasyon görmediğimden Create butonuna basıyorum ve birkaç dakika içerisinde sanal makinenin çalışır hale gelmesini bekliyorum.
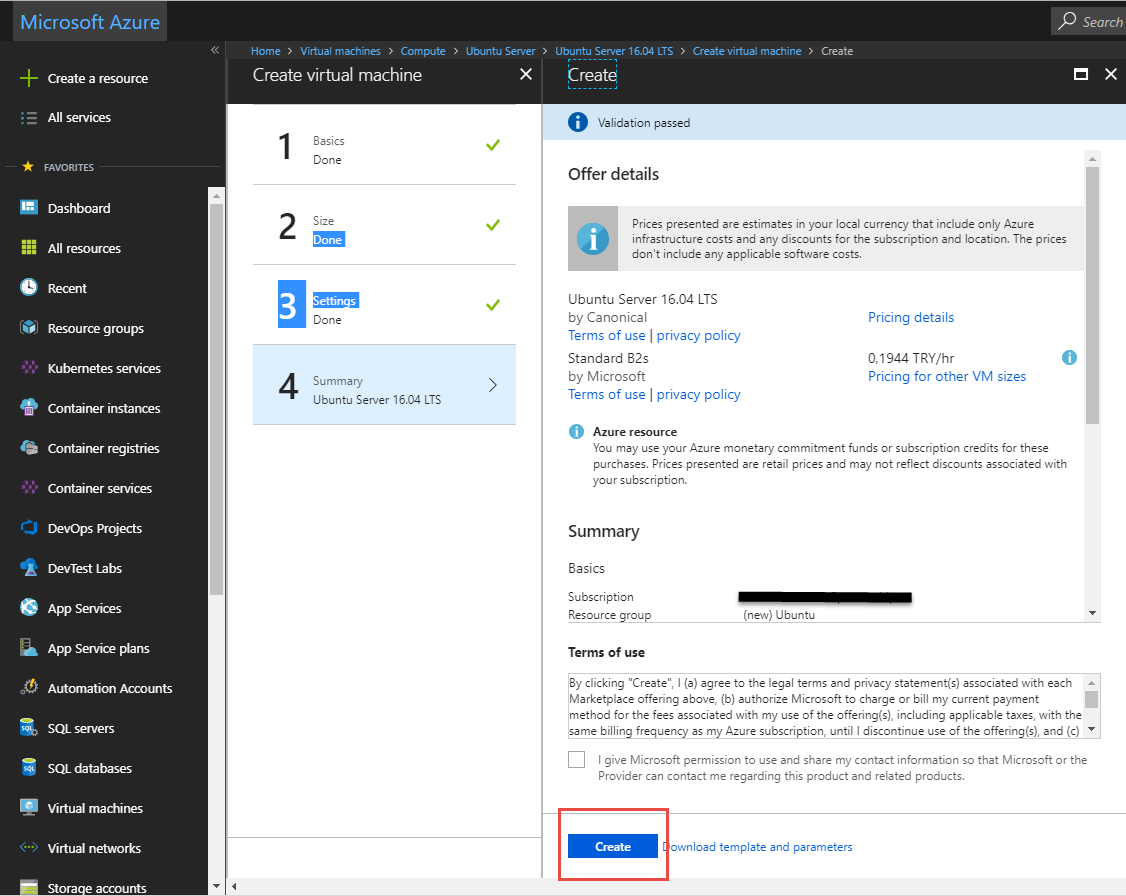
Artık Azure üzerinde çalışan bir Ubuntu sunucum olduğundan hemen Docker Container kurulum adımlarına geçebiliriz. Azure üzerindeki Ubuntu sunucuya ben bilgisayarımda kurulu olan Cmder programı ile bağlanıyorum. Aslına bakarsanız Cmder sadece SSH bağlantısı yapmanın dışında komut kullanımı ile ilgili birçok özelliği ve kolaylığıda beraber getiriyor ama bu programa ait detaylar bu yazımızın konusu olmadığından hızlıca geçiyorum. Sizlerde bilgisayarınızda olan PuTTY, SecureCRT, ZOC Terminal gibi SSH client yazılımlarından bir tanesi ile sunucuya bağlanabilirsiniz. Ama Cmder’ı en azından bir kere yükleyin ve şans verin derim, acayip işler yaptığını tecrübe edeceksiniz.
Docker engine yüklemek için sudo apt install docker.io komutunu çalıştırıyorum. Eğer daha önce Docker engine yüklediyseniz sudo apt-get remove docker docker-engine docker.io komutu ile uninstall etmenizi ve sudo apt-get update komutu ile Apt paket dizinini güncellemenizi öneririm. Yükleme işlemi neredeyse bir dakika içinde tamamlanıyor.
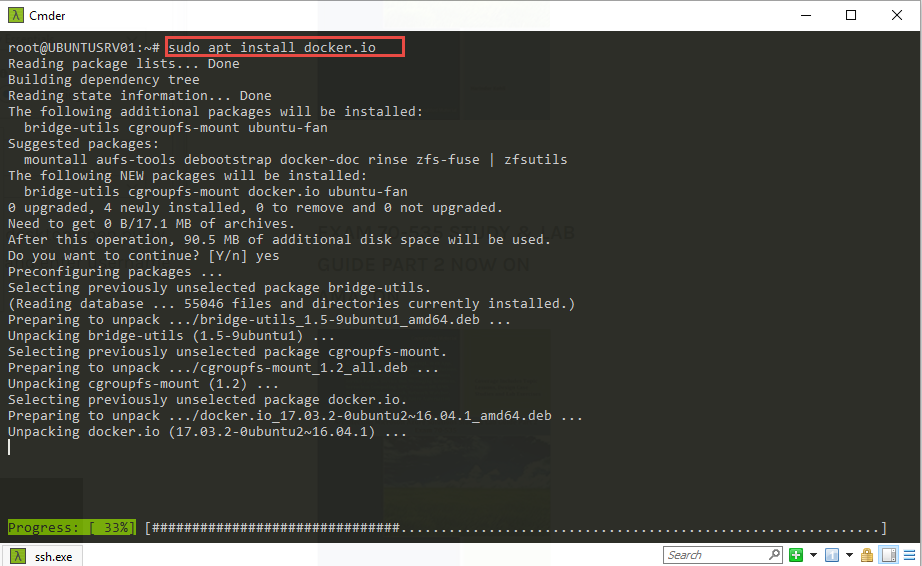
Şimdi Docker Versiyonunu kontrol etmek istiyorum bunun için docker version komutunu çalıştırıyorum.
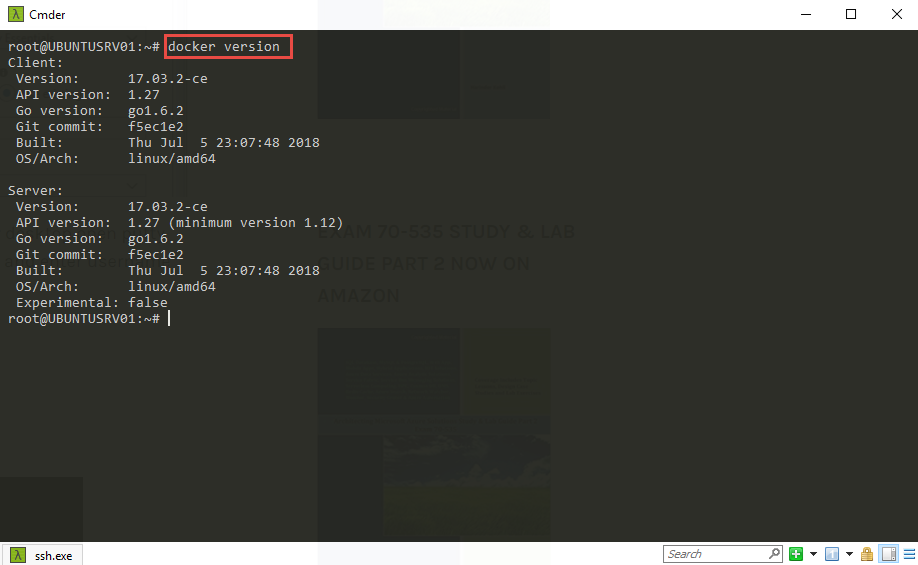
sudo docker pull hello-world komutu ile Docker Hub’dan “Hello World” image’nı çekiyorum.
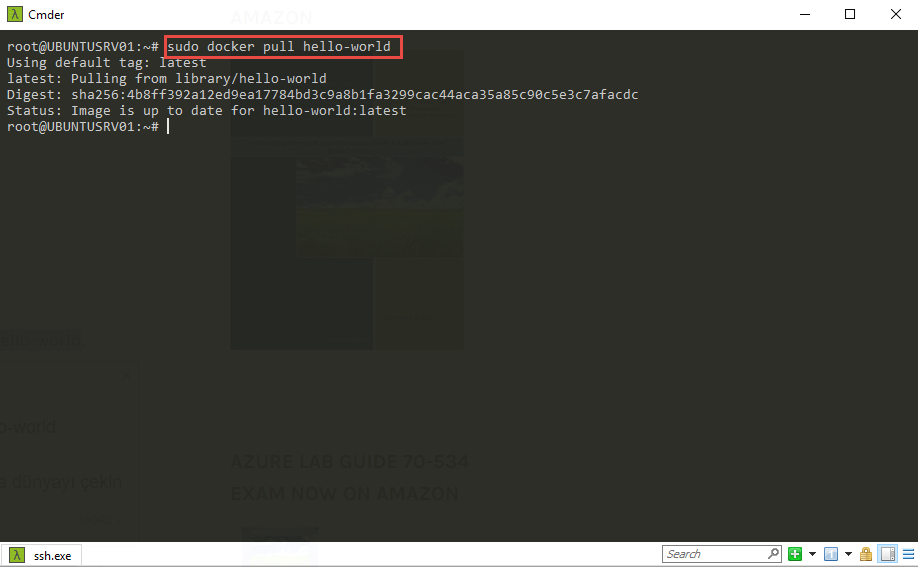
sudo docker images komutu ile indirmiş olduğum image kontrol ediyorum.
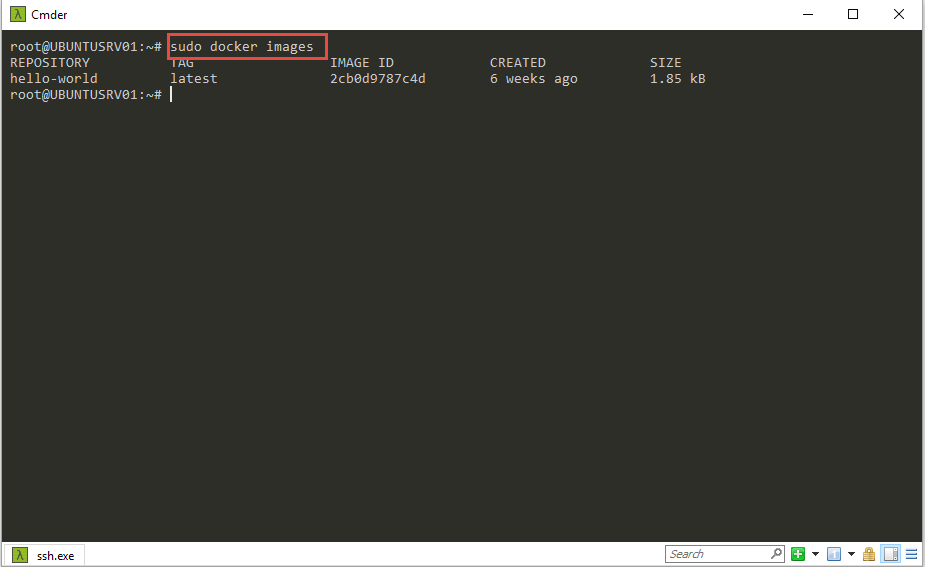
“Hello World” image’nı çalıştırarak Docker’ın doğru şekilde yüklenip yüklenmediğini doğruluyorum. Bunun için kullanacağımız komut sudo docker run hello-world
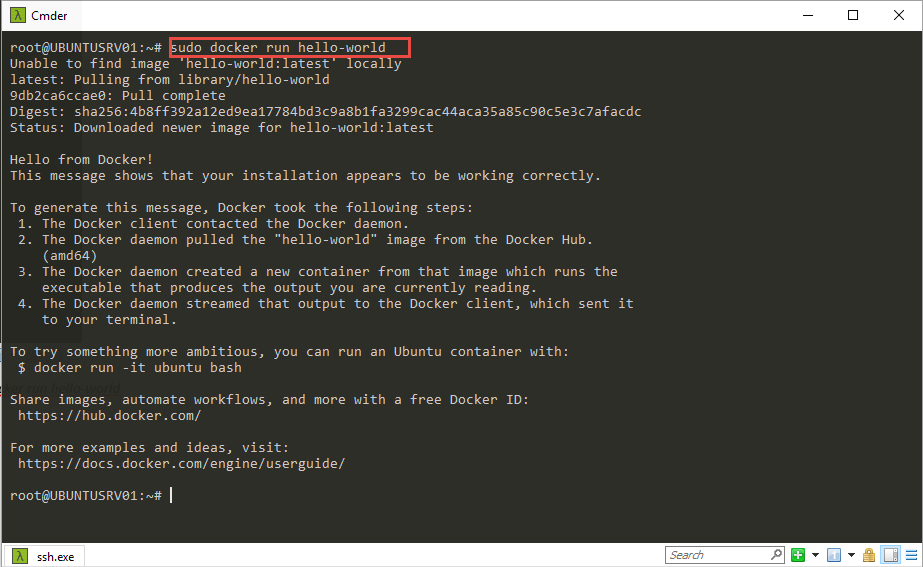
Birkaç dakika içinde sizler Azure IaaS üzerinde çalışan Ubuntu Sunucunuza Docker Container’ı bu kadar kolay bir şekilde yükleyebilirsiniz. Bunda sonra neler yapacağınız hangi paketleri yükleyeceğiniz tamamen size kalmış.
Bir başka Azure yazısında görüşmek üzere.
Ka®a
 ;?>
;?>