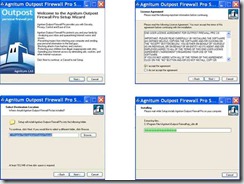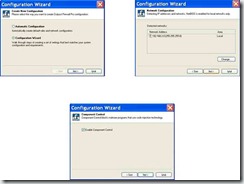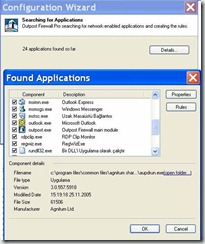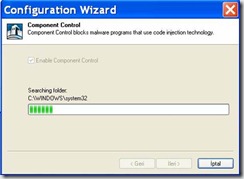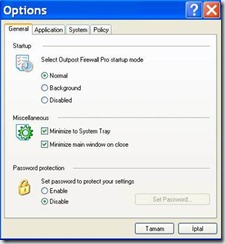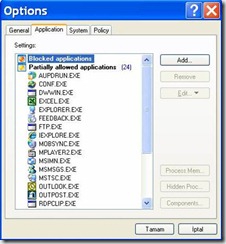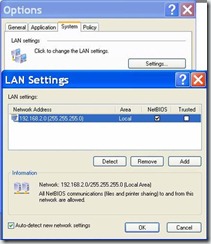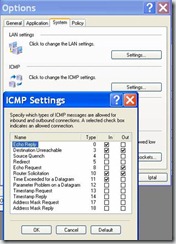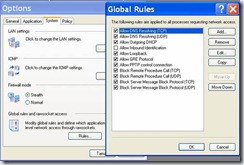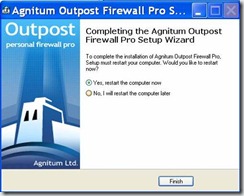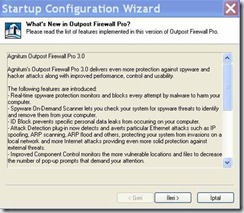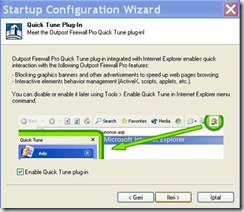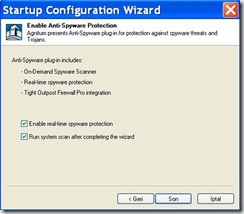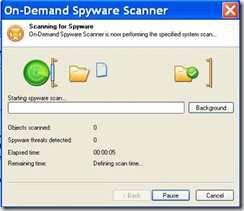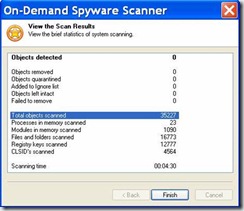Güçlü bir firewall olan Outpost Firewall’ı bu makalemizde inceleyeceğiz.
Outpost Firewall programı LAN’dan ve dış networkten gelebilecek saldırıları önleyebilmek için tasarlanmış. Outpost Firewall Pro ‘nun sağladığı yararları şu şekilde sıralayabiliriz.
Network ataklarını engelleme Spyware’lere üstün karşı koruma Kötü amaçlı yazılımları bulma ve engelleme Otomatik güncelleme </LI>
Outpost Fiewall yukarıda saydığımız işlemleri her düzeyde bilgisayar kullanıcısının kolaylıkla yapabilmesine olanak sağlamakta. Programı indirmek için aşağıdaki linki kullanabilirsiniz.
http://www.agnitum.com/products/outpost/index.php
Programı indirdikten sonra hemen kuruluma başlıyoruz. Sihirbaz kurulum sırasında bizlere yardımcı olacak. Resim–1
Resim–1
Sihirbaz konfigurasyonun otomatik olarak kendisinin yapması seçeneğini veya bizlerin başka bir sihirbaz yardımı ile ayarlamaları yapmamıza imkan sağlamakta. Bu kısımda ikinci seçeneği seçerek mevcut bulunan network konfigurasyonumu ve bilgisayarımda bulunan uygulamaların ayarlanmasını, belirlenmesini ben sağlayacağım. Resim–2
Resim–2
Bilgisayarımda mevcut olan 24 adet uygulamayı ve bunların nelere olduğunu göstermekte. Eğer tanımadığımız ve kendimizin yüklemediği bir exe görüyorsak bunlar üzerinde değişiklik yapabilir ve yasaklayabiliriz. Firewall yazılımlarının tipik özelliklerinden biri olan uygulama koruması Outpost programında da mevcut. Resim–3
Resim–3
Kurulum bitmek üzere. Artık Outpost Firewall’ın ayarlanmasına geçebiliriz. Resim–4
Resim–4
İlk seçenekte Firewall çalışma modunun ne olacağına karar veriyoruz. Normal modda ve arka planda çalışması sağlanabilir. Ayrıca programa erişimlerde Password ‘lü girişlerin olması da sağlanabilir. Resim–5
Resim–5
Uygulamalar yine karşımızda şunu tekrar hatırlatmak isterim bilgimiz dışında yüklenmiş bir yazılım bizler için çok büyük bir tehlike olabilir. Örnek olarak bir keylogger. Bu yüzden bilgisayarımızda çalışan uygulamaları çok iyi bilmek ve Outpost’ta ona göre bir ayarlama yapmamız gerekmektedir. Resim–6
Resim–6
System tabında ilk olarak network ayarımızı yapıyoruz. Bunun için settings kısmına tıklıyoruz. Bilgisayarımızın çalışmakta olduğu network ID’si ve subneti görünmekte. Bu kısımda NetBIOS sorgularına izin veriyorum. Resim–7
Resim–7
ICMP kısmında gelen ve giden ping istekleri için gerekli kriterleri belirliyoruz. Resim–8
Resim–8
Global Rules’da isim çözümlemesi, Tunel (PPTP) bağlantı gibi seçenekleri varsayılanda bırakarak devam ediyorum. Resim–9
Resim–9
Bilgisayarı yeniden başlatıyoruz. Artık bilgisayarımız üzerinde Outpost Firewall konfigure edilmiş ve çalışmaya hazır bir durumda. Resim–10
Resim–10
Program çalıştıktan sonra ilk olarak karşımıza ürünün bu versiyonu ile gelen yeniliklerin neler olduğunu gösteren bir bilgilendirme ekranı gelmekte. Resim–11
Resim–11
Üründe yer alan Plug-in (eklenti) enable edilip edilmeyeceğini belirliyoruz. Resim–12
Resim–12
Anti-Spyware korumasının gerçek zamanlı çalışmasını seçiyoruz ve sihirbaz bittikten sonra ilk spyware taramasının yapılmasını sağlayacağız. Resim–13
Resim–13
Spyware taraması başladı. Windows Defender Beta-2 makalesinde Spyware’ler hakkında geniş bilgi bulabilirsiniz. Resim–14
Resim–14
Spyware taraması tamamlandı herhangi bir casus yazılımın olmaması beni sevindirdi.Umarım sizlerin bilgisayarında da yoktur :).Resim-15
Resim–15
Makalenin ikinci bölümünde Outpost Firewall programı üzerinde network aktivetelerini,web içeriklerini,e-mail eklentilerini ve atakların izlenmesini hep birlikte inceleyeceğiz.
Kaynak:
http://www.agnitum.com/products/outpost/
Bir Sonraki Makalede Görüşmek Üzere….
Ka®a
 ;?>
;?>