Geçtiğimiz hafta Microsoft Türkiye ile ortak olarak düzenlediğimiz Windows 10 etkinliğinde ağırlıklı olarak Windows 10’un yeniliklerinden ve Windows 10’un yepyeni güvenlik özelliklerinden bahsettik. Windows 10 sadece ilgi çeken ve kullanıcıların işlerini kolaylaştıracak yeni ara yüzü ile kalmayacağını, her alanda birçok yeni özelliği ile bizleri şaşırtmaya devam edeceğini yüksek bir ses tonuyla vurguluyor.
Windows 10 etkinliğinde benim konu başlığım olan Windows 10 ile gelen kurumsal güvenlik özelliklerini anlatırken katılımcılardan birinin yedekleme konusunda sorduğu bir soru üzerine bende etkinlikten sonra aşağıda tamamını okuyacağınız makaleyi yazmaya başladım.
29 Temmuz 2015’te piyasa çıkan Windows 10 ile birlikte artık hiçbir şeyin eskisi gibi olmayacağını söyleyebilirim. Nedenine gelirsek Microsoft kullanıcıların deneyimleri ile sürekli gelişecek bir işletim sistemine imza atıyor ve gelişimi sonsuzlaştırıyor. Zaten gelişemeyen şeylerin doğal olarak yok olacağını hepimiz biliyoruz. Bu gelişimi sağlayan programın adı Windows Insider, ilerleyen günlerde bu programa sizlerin de nasıl katılabileceğini yazacağım. Neyse yine konuda konuya geçtim, çünkü anlatılacak çok fazla şey var J
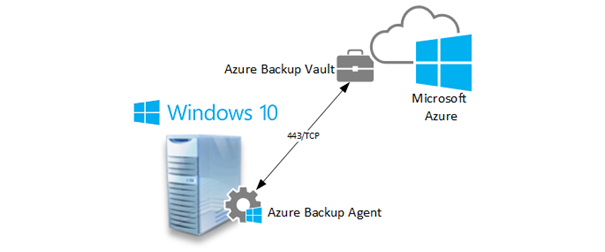
Windows istemci bilgisayarların MS Azure üzerine backup’lanması yani “Windows Client Machine” backup her ne kadar Windows 10 ile birlikte gündeme gelen bir özellik olsada en son service pack’lerin yüklü olduğu Windows 7, Windows 8 ve Windows 8.1’de de çalışıyor. Bu özelliğe geçmeden önce yine geçtiğimiz yıl webcast’ini yaptığım SCDPM ile Backup’ların Azure Backup Vault üzerine alınmasından tutunda Windows Server’ların, Azure Backup Vault’a alınması aslında konunun bu noktalara geleceğini gösteriyordu. Benim blogum dahil birçok yerde Microsoft Azure Recovery Services Backup Vault yapılandırması ile ilgili makale ve diğer kaynaklara erişebilirsiniz.
Windows 10 işletim sistemi yüklü laptop’ımı Microsoft Azure üzerine backup’lamaya başlayabiliriz. Bu arada kısa bir not MS Azure Backup Vault size değeri 1.7 TB boyutlarına kadar olabilmekte. Windows 10 backup’ını alma işlemine başlamadan önce MS Azure üzerinde sadece birkaç dakika sürecek konfigürasyonun yapılması ile başlıyoruz.
Azure Management Portal https://manage.windowsazure.com aboneliğiniz ile login olun, daha sonra sırasıyla New > Data Services > Recovery Services > Backup Vault gelin “Quick Create” seçin. Buradaki Name, Region bilgilerini doldurup “Create Vault” butonuna basın.
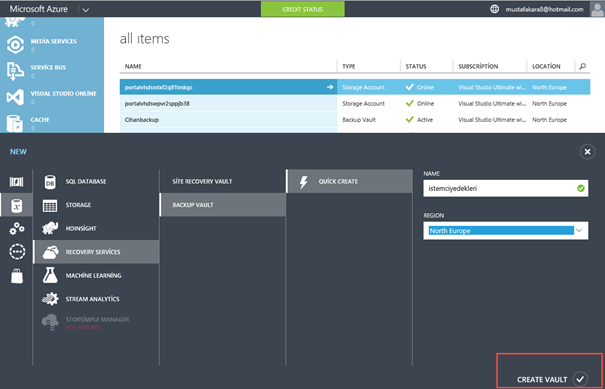
Aşağıdaki ekran görüntüsünde Azure Recovery Services içerisinde yeni bir Backup Vault’umuzun oluştuğu görülüyor.
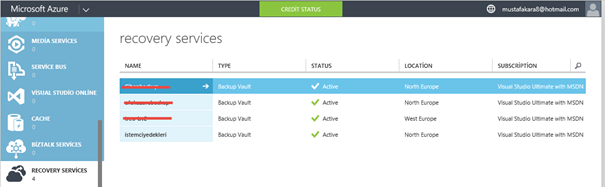
Oluşturmuş olduğumuz Backup Vault’un içerisine girerek replikasyon başta olmak üzere, diğer işlemleri yapabiliriz. Birçok yerde Locally Redundant Storage (LRS) ve Geo-Redundant Storage (GRS) hakkında detaylı bilgiler olduğu için bu makalede bu konuyu uzun tutmak istemiyorum. Yine de MS Azure servislerini yeni öğrenen kişiler için Microsoft Virtual Academy‘deki
Microsoft Azure IT Pro IaaS Hızlı Başlangıç eğitim videomuzu izlemenizi öneririm, bu konu dâhil Azure IaaS başlıklarını öğrenebilirsiniz.
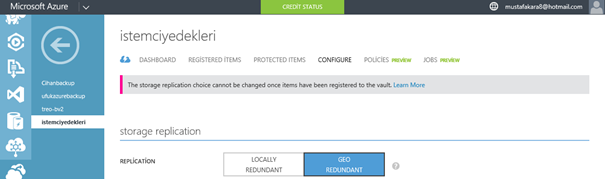
Şimdi sıra istemcimiz ile Azure Backup Service arasında kimlik doğrulama işleminin yapılmasında. Backup Vault içerisinde yer alan “Protect On-premises workloads” alanın altındaki “Download vault credentials” indirip ve sonra Windows Client agent’ı download edip kurmamız gerekmekte.
Bu işlemlerle birlikte bizim on-prem’deki sistemimizin Azure ile sertifikalı iletişim kurabilmesi için sertifika oluşturmamız gerekiyor. Sertifika oluşturma işlemi için “makecert.exe” araçını kullanacağız. Bu araç Windows SDK içerisinde yer alıyor
bu linkten WSDK’yı indirmeniz ve Windows 10 üzerine kurmanız gerekmekte. Sonrasında makecert.exe ile sertifika oluşturmayı birlikte yapacağız.
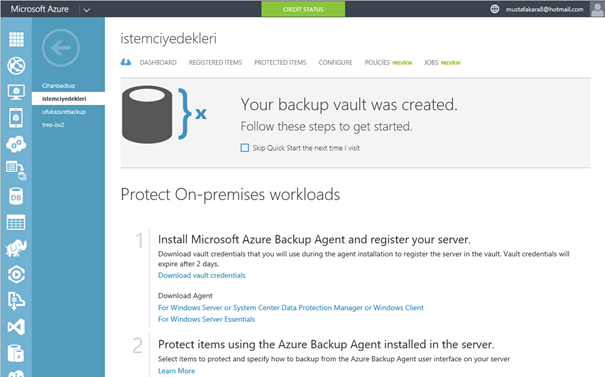
Windows SDK’yı indirme ve Windows 10 üzerine kurma işlemi gayet basit, bu kısımları sizlere bırakıyorum.
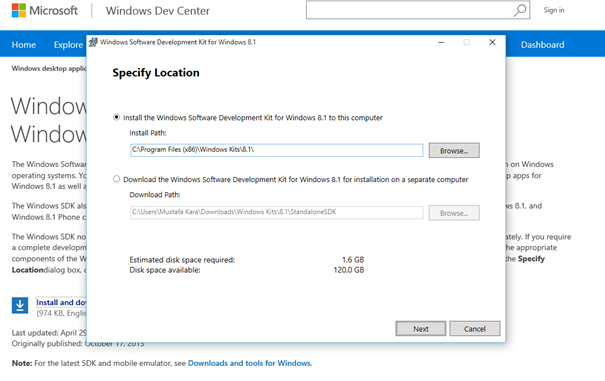
Windows SDK’yı default ayarlar ile kurmuş iseniz yukarıdaki ekran görüntüsünde yer alan path’den
makecert.exe komutunu çalıştırabilirsiniz.
makecert.exe –r –pe –n CN=KARABCK –ss my –sr localmachine –eku 1.3.6.1.5.5.7.3.2 –e 08/09/2018 –len KARA-PC.cer
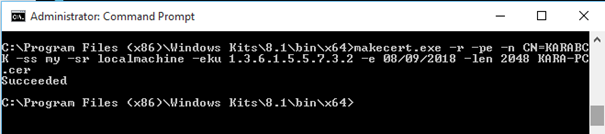
Oluşturmuş olduğumuz sertifikayı Backup Vault içerisine ekleyerek register edebiliriz. Bunun için aşağıdaki ekran görüntüsünde yer alan en alttaki Manage Certificate kısmına tıklamanız gerekiyor.

Sertifikayı aşağıda gördüğünüz ekrandaki “Cerficate File” bölümünden ekliyoruz.
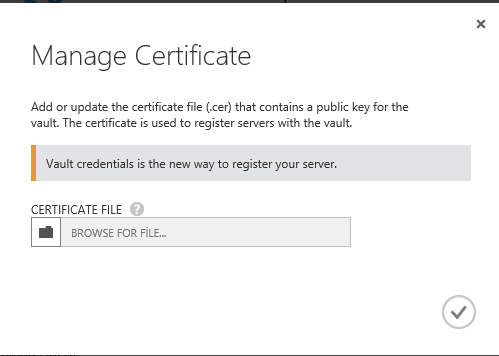
Oluşturmuş olduğumuz sertifika WSDK’nın default path’inde yer alıyor.
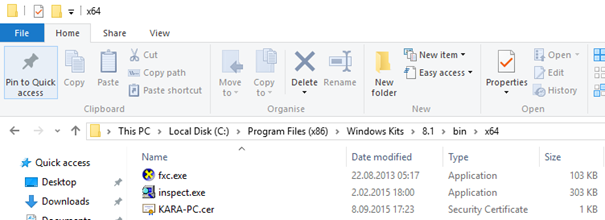
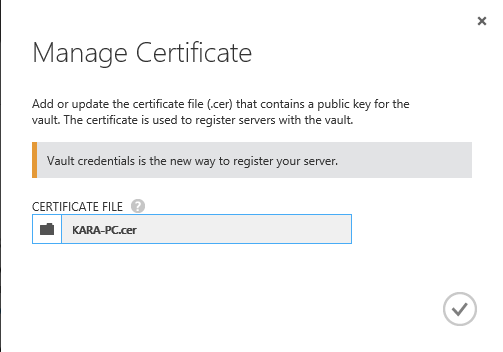
Windows Client Agent’ıda download ettim. Aşağıdaki ekran görüntüsünde sırasıyla download ettiğimiz Vault Credentials, Client Agent ve SDK’yı görebilirsiniz.
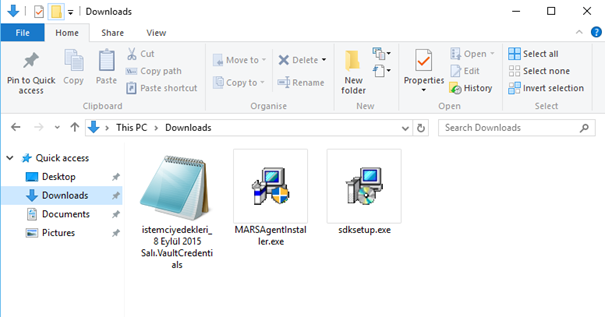
Windows 10 bilgisayarıma Microsoft Azure Recovery Services Agent’ı kuruyorum. Kurulum işlemi gayet basit olduğu için sonraki adımların ekran görüntüsünü almadım,sonraki kurulum adımlarında internete çıkarken proxy kullanacaksanız bunun bilgisini ve Windows Update ile güncelleme seçeneğinizi soruyor. MARS agent kurabilmeniz için işletim sisteminizde Microsoft .Net Framework 4.5 ve Windows Powershell gereksinimlerinin sağlanması gerekiyor.
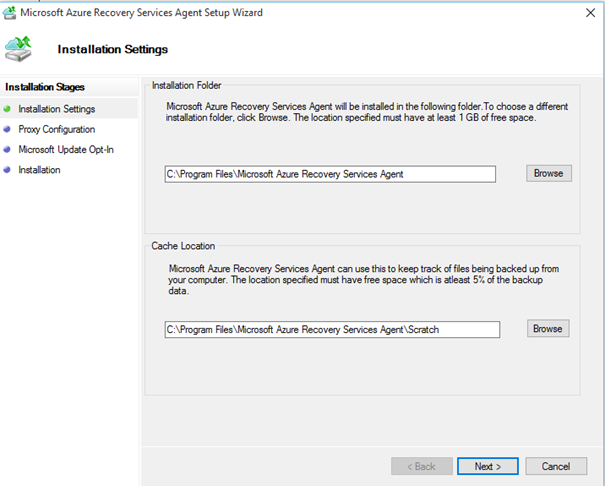
Kurulum sonrası Register Server Wizard karşımıza geliyor ve ilk başta indirmiş olduğumuz Vault Credentials’ı göstermemizi istiyor. Bu kısımda sizlere çok küçük bir bilgi vermek istiyorum indirmiş olduğunuz Vault Credentials’I kullanmak için 48 saatlik bir süre olduğunu hatırlatmak isterim. Eğer bu süreyi aşarsanız yeni bir vault credentials indirmeniz gerekmekte.
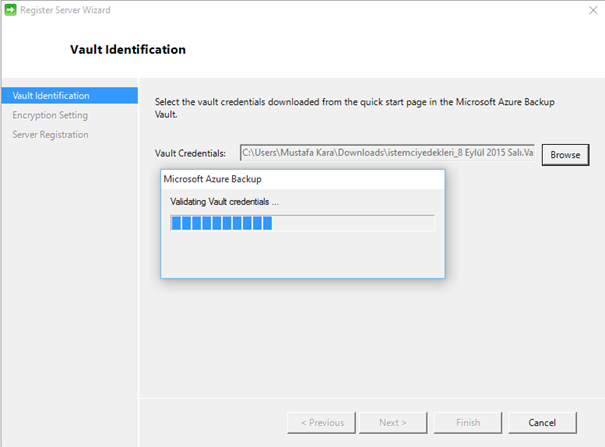
Başarı ile eklenmiş vault credentials bilgisini aşağıda görebilirsiniz.
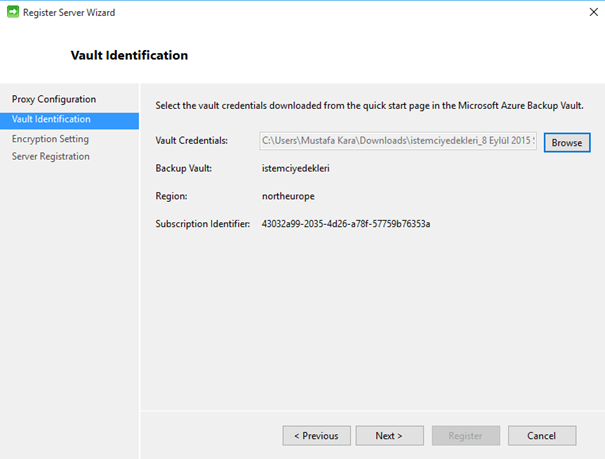
Encryption için şifre oluşturuyor ve bu key’in saklanacağı lokasyonu belirliyoruz.
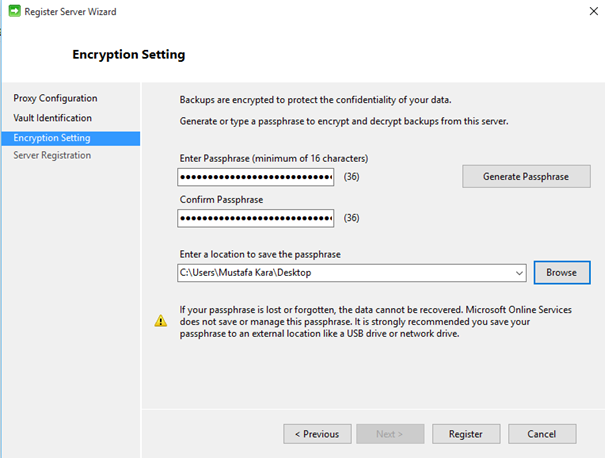
Son olarak Register butonuna basarak client register işlemini tamamlıyoruz.
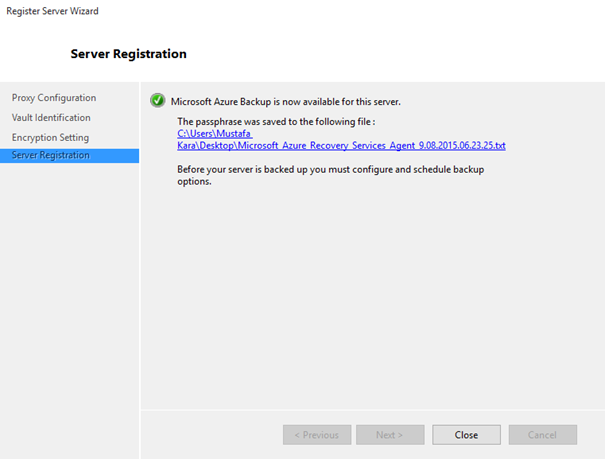
Register ettiğimiz Windows 10 bilgisayarımız Azure Portal’da yerini almış görünüyor. Type olarak Windows Server’a takılmayın J
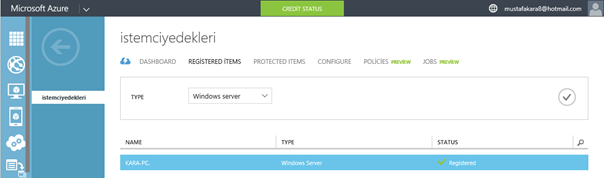
Yedekleme işlemi de bir hayli basit yapmanız gereken Microsoft Azure Backup’ı çalıştırmak ve Schedule Backup’a gelmek.
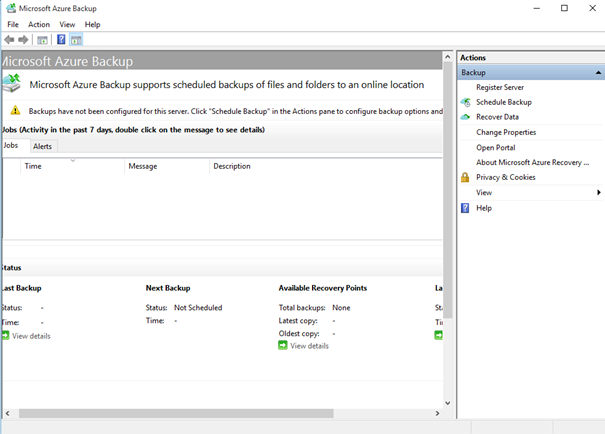
Yedek almak istediğiniz bilgileri “Add Items” butonuna tıklayarak seçmek, ister bir sürücü harfindeki tüm bilgileri alabileceğiniz gibi istersenizde klasör bazlı seçip exclusion’larda yapabilirsiniz.
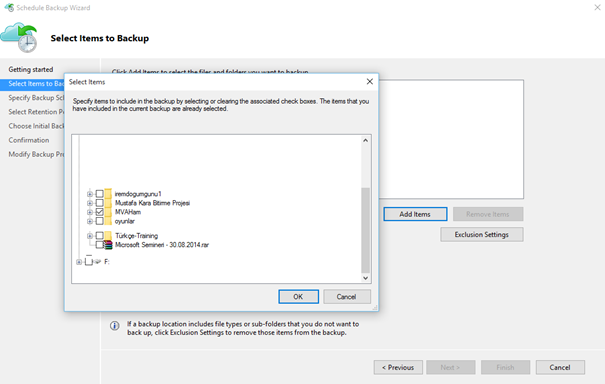
Yedek alma işlemini günlük mü haftalık mı yapmak istediğinizi belirtmeniz gerekiyor. İsterseniz 4 hafta bir yedek alsın diyerek aylık backup almanızda mümkün. Ben o şekilde seçtim.
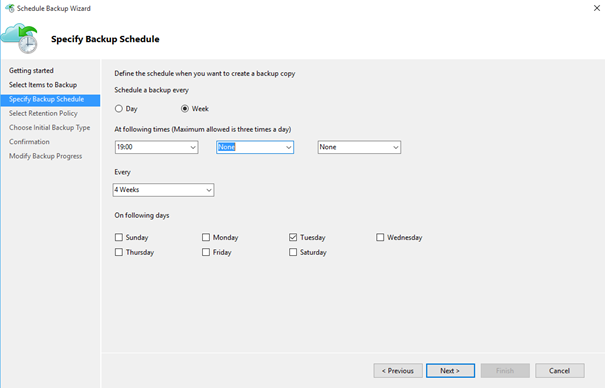
Yedeklerinizin ne kadar süre saklı kalacağını Retention Policy bölümünde belirleyebilirsiniz.
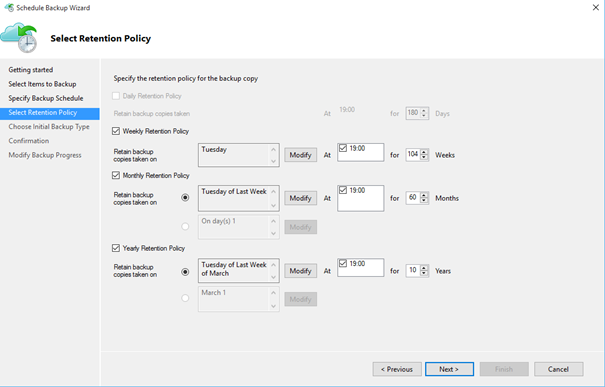
İlk yedekleme tipini seçeceğiniz son bölüm ile MS Azure Backup’lamayı tamamlamış oluyorsunuz. Offline backup kısmınıda seçebilirsiniz bu konu hakkında detaylı bilgi aşağıdaki linkte yer almakta. Ben Automatically over the network seçeneği ile devam ediyorum.
https://msdn.microsoft.com/en-us/library/azure/dn337341.aspx#BKMK_Offline
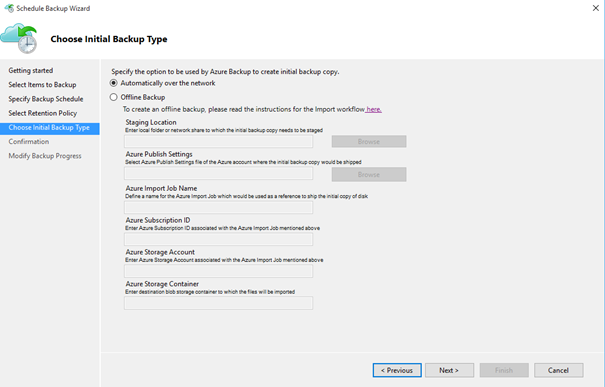
Son bölüm olan doğrulama ekranı ile yaptığımız ayarları kontrol ediyor ve sorun yok ise “Finish” butonu ile Schedule Backup sihirbazını tamamlıyoruz.
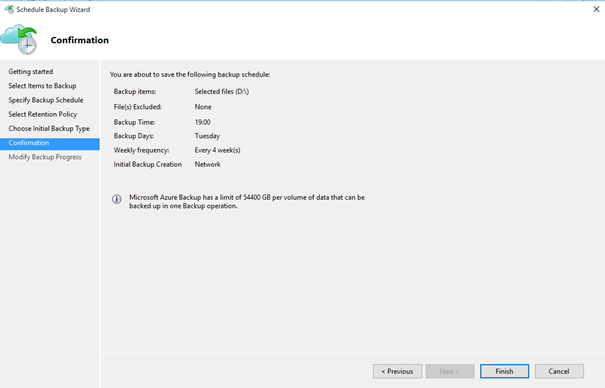
Belirlediğimiz gün ve saatte Backup Job’ın tamamlandığını aşağıdaki resimden görebilirsiniz.
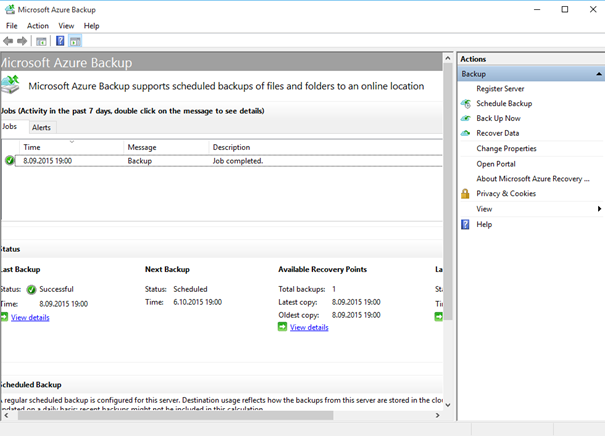
Azure tarafına baktığımızda Protected Items’ın altına alınan yedeğin bilgisini görebilirsiniz.
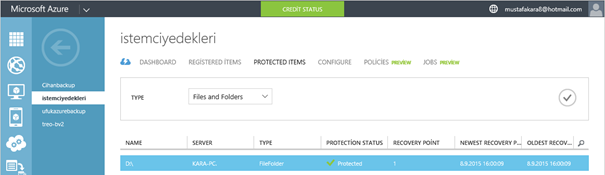
Eğer herhangi bir nedenle yedekten geri dönmek istediğinizde yapmanız gereken adımlarda çok kolay, bunun için masaüstünüzdeki Microsoft Azure Backup’ı açın ve sağ taraftaki “Recover Data” butonuna tıklayın. Tüm adımların ekran görüntülerini tek tek almadım ama yapılacak işlemleri sırasıyla aşağıya yazdım:
- Getting Started ekranında yedeği orjinal yerine mi dönmek istediğiniz yoksa başka bir sisteme mi dönmek istediğiniz soruluyor.
- Recovery mode ekranında yedeği listlemek mi istediğiniz yoksa arama mı yapmak istediğiniz soruluyor.
- Volume and Date ekranında yedeğin volume bilgisini ve yedek alınan tarih ya da tarihlerden birini seçmeniz isteniyor.
- Items to Recover ekranında yedekten geri döneceğiniz verileri seçmeniz isteniyor.
- Recovery Options ekranında ise yedeği orjinal yerine mi yoksa başka bir yere mi alacağınız soruluyor. Bunun dışında yedeği orjinal yerine dönecekseniz verinin üzerine mi yazmasını istediğinizi ya da ayrı bir kopya mı yapmak istediğinizi belirliyorsunuz. Bu ekranda son olarak “ACL” izinlerininde dönülüp dönülmeyeceğini belirliyorsunuz.
- Confirmation ekranı size yapacağınız recover data işlemine ait doğrulama bilgilerini çıkarıyor.
- Recover butonuna basarak işleme başlıyorsunuz.
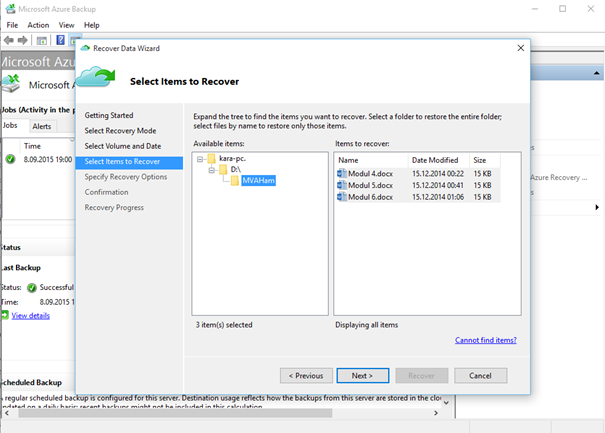
Gayet uzun ama keyifli bir makale olduğunu düşünüyorum. Azure’un en çok tercih edilen hizmetlerinden biri olan Storage ve Backup hizmetini sizlerde rahatlıkla kullanabilir ve verilerinizi güvenli bir alanda saklayabilirsiniz.
Bir başka makalede görüşmek üzere.
Ka®a
 ;?>
;?>