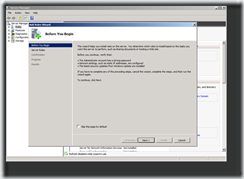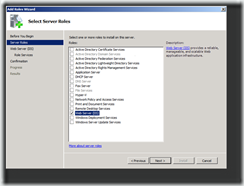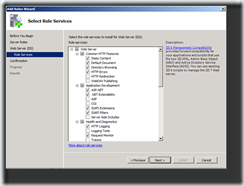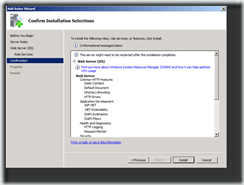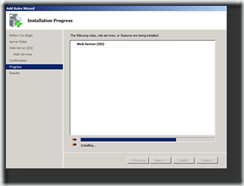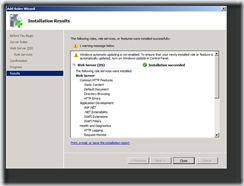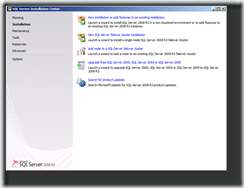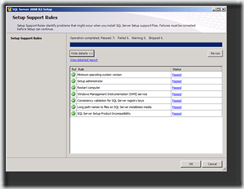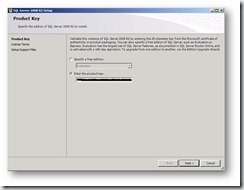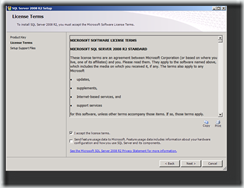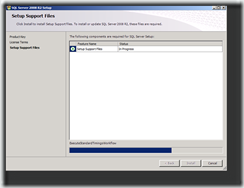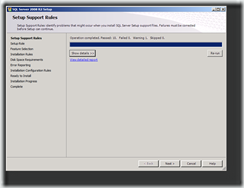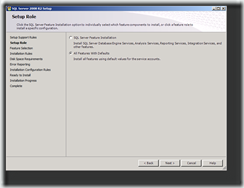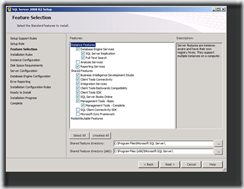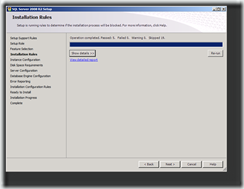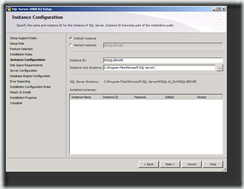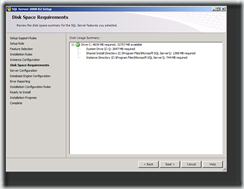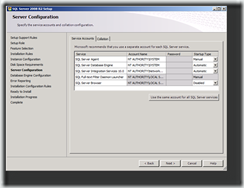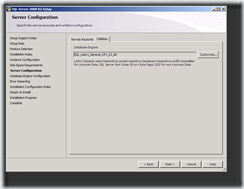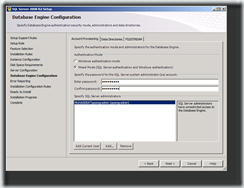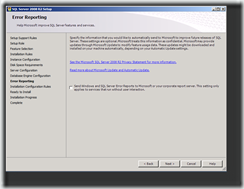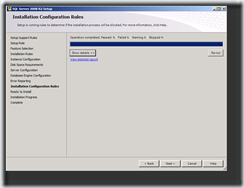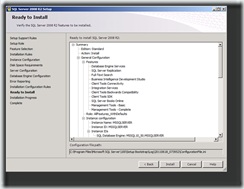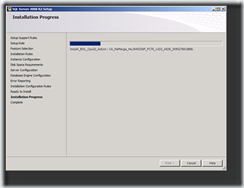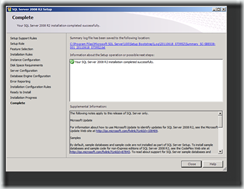MS SQL Server 7.0 ‘dan beri çıkmış olan sürümleri kullanan birisi olarak sizlere Microsoft’un veritabanı sunucu sistemlerinin son sürümü hakkında bilgi vermenin büyük keyfini yaşıyorum.MS SQL Server 2008 R2 sürümünün kurulum işlemlerinin tüm adımlarını ile sizlere anlatacağım.SQL Server 2008 R2 kurulumunu gerçekleştirirken aynı zamanda Reporting Services kurulumunuda inceleyeceğiz.
Günümüzde SQL Server veritabanı sunucusu sistem yöneticilerinin sürekli karşına çıkan her zaman bilmesi gereken sunucu ürünlerinden biri olmaktadır.Özellikle benim gibi sürekli System Center ürünleri ile uğraşıyorsanız bu ürünü tüm detaylarıyla bilmeniz artık şart olmuştur J.Çünkü System Center ürün ailesinin bir çok bireyi SQL Server olmadan kurulamamaktadır.Operational Database’ler yada DataWarehouse’ların sistem gereksinimlerinin başında SQL Server gelmekte ve yine bu ürünle entegre çalışmaktadır.Yukarıda belirttiğim gibi sadece SQL Server 2008 R2 kurulumunu değil Reporting Services kurulumunu da inceleyeceğiz. Reporting Services’da biz sistem yöneticilerinin kullandığı bir bileşen olduğu için sizlere bu ayrıntıları göstermeyi yararlı buluyorum.(Özellikle SCCM,SCOM,SCSM gibi ürünlerin raporlarının alınması için kullanmaktayız)
SQL Server 2008 R2 ile gelen yenilikleri incelemek isterseniz aşağıdaki linki tıklayınız.
http://www.microsoft.com/sqlserver/2008/tr/tr/R2-editions.aspx
SQL Server 2008 R2 sistem gereksinimleri hakkında bilgi sahibi olmak içinde aşağıdaki linki tıklayınız.
http://technet.microsoft.com/en-us/library/ms143506.aspx
Makalenin bu bölümünden itibaren SQL Server 2008 R2 kurulumunu Reporting Services ile gerçekleştirmeye başlayabiliriz.Ben kurulumu Windows Server 2008 R2 Enterprise Edition bir server işletim sistemi üzerinde gerçekleştireceğim.
· Windows Server 2008 R2 sunucu üzerine admin hakkına sahip bir kullanıcı ile login olun.Reporting services’da kuracağımız için öncelikle Reporting services’a ait sistem gereksinimlerinin başında gelen “Web Server (IIS) rolünü yükleme ile başlayalım.
· Server Manager tuşuna tıklayınız,Roles bölümünde “Add Roles” yazısına tıklayınız.Add Roles sihirbazı karşınıza gelecektir. “Next” tuşunu klikleyiniz.
· Web Server Rolünü seçiniz . “Next” tuşunu klikleyiniz.
· Reporting Server görevi için aşağıda yer alan bileşenleri seçiniz.
IIS7 Bileşenleri
IIS7 – Common HTTP Features
§ Static Content
§ Default Document
§ Directory Browsing
§ HTTP Errors
§ HTTP Redirection
IIS7 – Application Development
§ ASP.NET
IIS7 – Security
§ Windows Authentication
IIS7 – Management Tools
§ IIS 6 Management Capability
IIS7 bileşenleri kurulduktan sonra IIS Management Console aracılığı ile aşağıdaki ayarların yapılmasını sağlayınız.
Scriptlere izin verilmesi
1- IIS Management Console içerisinde Default Web Site seçilir.
2- Orta kısımdan Handler Mapping üzerine çift tıklanır.
3- Edit Feature Permissions… seçilir
4- Execute seçilir.
5- OK butonuna basılır.
6- Execute
Windows Authentication’un enable edilmesi
1- IIS Management Console içerisinde sunucu ismi seçilir.
2- Orta kısımdan Authentication üzerine çift tıklanır.
3- Windows Authentication enable edilir.
· “Confirm Installation Selections” ekranında “Install” tuşunu klikleyiniz.
· Kurulum prosesinin tamamlanmasını sağlayınız.
· IIS Kurulumu tamamlandıktan sonra “Close” butonuna basınız.
Web Server (IIS) kurulumunu başarıyla tamamladınız.Artık SQL Server 2008 R2 ve Reporting Services kurulumana geçebilirsiniz.
· SQL Server 2008 R2 Kurulum DVD ‘sini yerleştiriniz. Autoplay ekranı ile karşınıza gelen Run Setup.exe ‘yi tıklayınız ve kurulum işlemine başlayınız.
· SQL Server Installation Center ekranı karşınıza gelecektir.Bu Ekranda SQL Server ile alakalı bir takım dökümanlar,Online forumlar ,System conf checker sistem ve yazılım gereksinimlerinizi kontrol etmek için ayarlar yer almaktadır.Ayrıca SQL 2005, 2008’leri yükseltmek için gerekli upgrade advisor linklerini görebilirsiniz.
· Installation sekmesinden “New installation or add features to an existing installation” butonuna tıklayınız.
· Açılan pencerede Setup Support Tools ile sistenizin SQL Server 2008 R2 kurulumu için hazır olup olmadığı denetlenir.Tüm ön koşulları sağladığına emin olunuz. Eğer ön koşulu sağlamayan bileşenler varsa, eksik bileşenleri yükleyip tekrar ön koşulları kontrol ediniz. “OK” tuşunu klikleyiniz.
· Gerekli Lisans bilgilerini girmeniz gerekmektedir.Kullanmış olduğum mevcut kurulum DVD’sinin lisansı SQL Server 2008 R2 Standard sürümüne ait Product key içermektedir.Sizinde kullanmış olduğunuz sürüme ait lisans key’e sahip olmaktasınız,değişiklik yapmadan “Next” tuşunu klikleyiniz.
· “I accept the license terms” seçeneğini işaretleyiniz ve “Next” tuşunu klikleyiniz.
· Setup Support Files penceresinde “Install” tuşunu klikleyiniz.
· SQL Server 2008 R2 Setup Support Files bileşenlerinin yüklenmesi ve konfigüre edilmesi bekleyiniz ve işlem tamamlandıktan sonra “Next” tuşunu klikleyiniz.
· Setup Role ekranında “All Features with Defaults” seçeneğini işaretleyiniz ve “Next” tuşunu klikleyiniz.
· OperationsManager veritabanı kuracağınız için “Analysis Services” seçeneğini ve kullanmayacağınız diğer özellikleri kaldırabilirsiniz. “Next” tuşunu klikleyiniz.
· “Installation Rules” ekranını “Next” tuşunu klikleyerek geçiniz.
· “Instance configuration” ekranını varsıyılan ayarlarda değişiklik yapmadan “Next” tuşunu klikleyerek geçiniz.
· Sistemde kullanılacak olan disk alanın yeterli olup olmadığının kontrolünün yapıldığı ekranda “yeşil check işaretini” görüyorsanız “Next” tuşunu klikleyerek geçiniz.
· SQL Server üzerinde çalışacak servislerin kullanıcılarının tanımlandığımda ekranda başlangıçta otomatik veya manuel çalışmasını sağlayabilirsiniz NT AUHORITY\SYSTEM seçiniz ve “Collation” tabına geçiniz.
· “Collation” tabında varsayılanda gelen “SQL_Latin1_General_CP1_CI_AS” seçili olup olmadığını kontrol ediniz.Bu seçeneği kesinlikle değiştirmeyiniz.Çünkü desteklenen tek seçenek budur. “Next” tuşunu klikleyerek geçiniz.( Bu detay özellikle bir çok System Center ürünü için önem arz etmektedir.)
· Database Engine Configuration ekranında Authentication Mode SQL Server kimlik doğrulama yöntemini belirleyiniz.Daha sonra oluşturacağınız kullanıcıların SQL Server üzerinde bağlantı kurmaları için Mixed Mode seçiniz.Add current User tuşuna basarak login olduğunuz hesabı seçiniz.Ben “opsmgradmin” kullanıcı ile login olduğum için onun gelmesini sağlıyorum. “Next” tuşunu klikleyerek geçiniz.
· Bir sonraki ekranda değişiklik yapmayınız ve “Next” tuşunu klikleyerek geçiniz.
· Bir sonraki ekranda değişiklik yapmayınız ve “Next” tuşunu klikleyerek geçiniz.
· Özet ekranında “Install” tuşunu klikleyerek kurulum başlamasını sağlayınız.
· SQL Server 2008 R2 kurulum işlemi bir süre devam edecektir.Herhangi bir işlem yapmayınız.
· Kurulum başarıyla tamamlandığını gösteren “Your SQL Server 2008 R2 installation completed successfully” yazısını gördükten sonra “Close” tuşuna basarak kurulum işlemini tamamlayınız.
Microsoft’un son veritabanı sistemi olan SQL Server 2008 R2 kurulum adımlarını tüm detaylarıyla inceledik.Sistem gereksinimlerinin sağlanmasından sonra sizlerinde gördüğü üzere gayet user friendly bir kurulum bizleri karşılamakta.
Bu makaleyi yazmamın asıl amacı şu an kullandığımız bir çok System Center ürünün SQL Server 2008 R2 veritabanı ile uyum olarak çalışmasıdır ama çok yakın bir zamanda çıkacak System Center 2012 sürümleri için bu sürüm zorunlu olacak diye düşünüyorum. Umarım sizlere ilerleyen zamanlarda faydası daha fazla olur.
Bir Sonraki Makalede Görüşmek üzere….
Ka®a
 ;?>
;?>