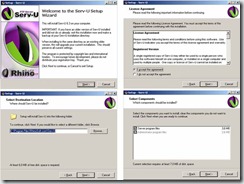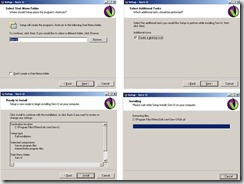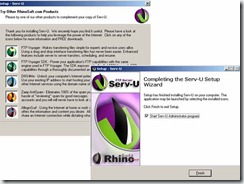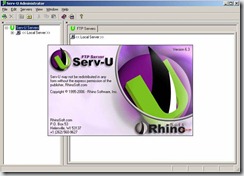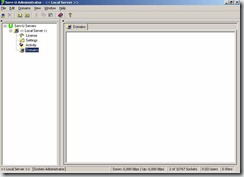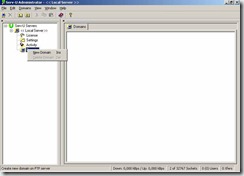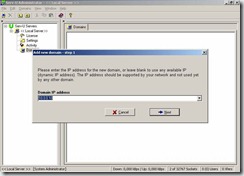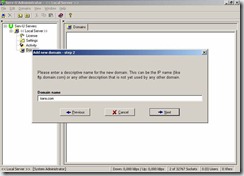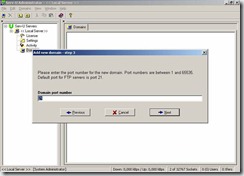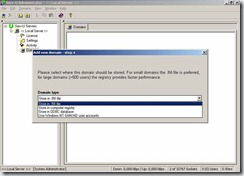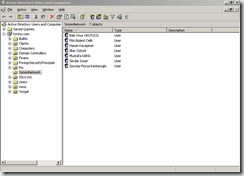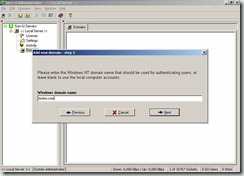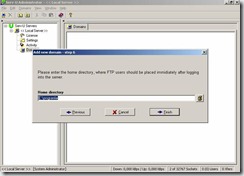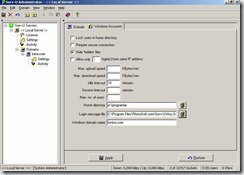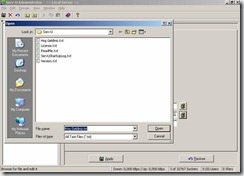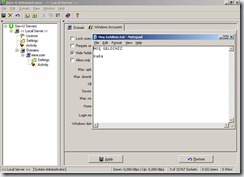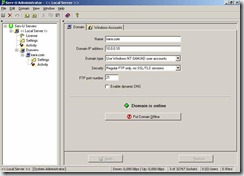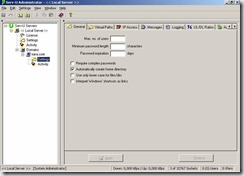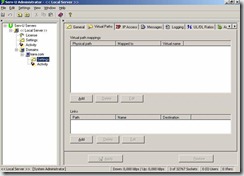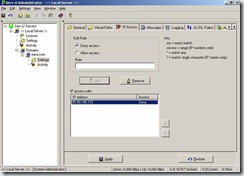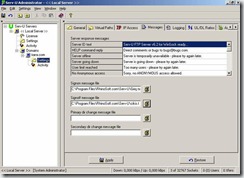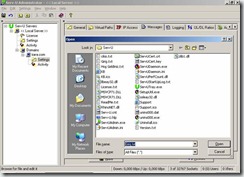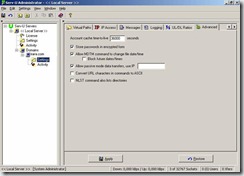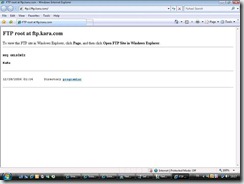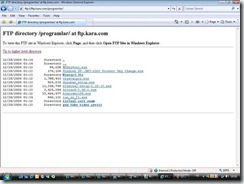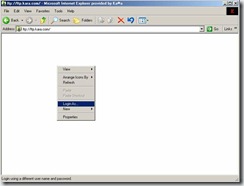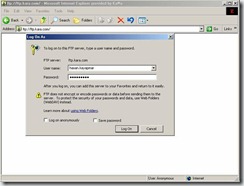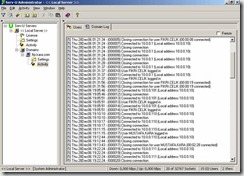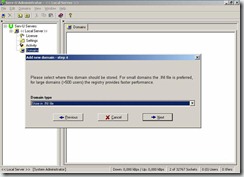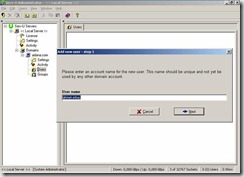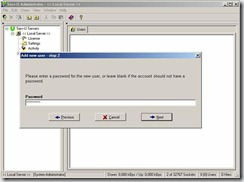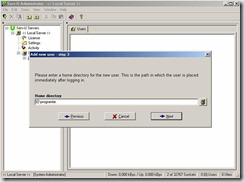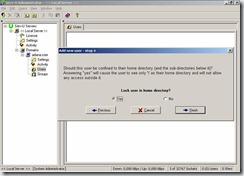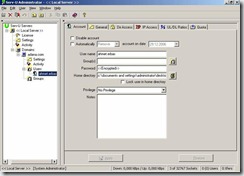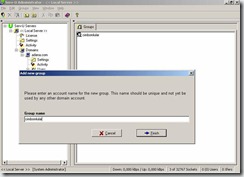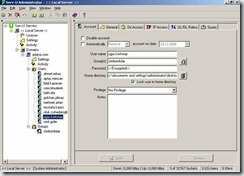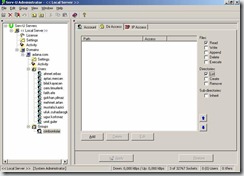IIS dışında başka bir program ile FTP yayınlamak isteyenlerin işini çok fazlasıyla görecek olan Serv-U FTP Server’ın nasıl yapılandırıldığını inceleyeceğiz.
Serv-U FTP Server programı ile dosyalarınızı internete açmak ve FTP yayını yapmak çok kolay.Programı aşağıda yazılı olan linkten indirebilirsiniz.
Serv-U Microsoft Windows’un Aşağıda yer alan Sürümlerinde çalışabilmektedir.
MS Windows 2000
MS Windows XP
MS Windows 2003 Server
Kurulum sihirbazını izleyerek kurmak ve programı çalışır hale getirmek için aşağıdaki işlemleri yapmamız gerekmekte. Resim-1’de Lisans sözleşmesi, programın nereye kurulacağı ve yönetimsel araçlarında eklenip eklenilmeyeceği soruluyor. Gerekli seçenekleri işaretleyerek devam ediyoruz.
Resim–1
Başlat menüsünde ve masaüstünde Serv-U’yu çalıştıracak kısa yolların görülmesini sağlıyoruz. Install ‘ı tıklayarak yükleme dosyaları bilgisayarımıza kurulmaya başlıyor. Resim–2
Resim–2
Serv-U kuruldu ve artık bilgisayarımızdan FTP yayını yapabiliriz.Resim–3
Resim–3
Serv-U’yu çalıştırdığınızda karşınıza gelen ekran görüntüsü Resim-4’de görülmektedir.
Resim–4
Local Server yönetim kısmını genişletiyoruz ve ayarları yapacağımız ilk menü olan Domains’e geliyoruz. Resim–5
Resim–5
FTP yayınlayacağımız domain ismi,IP’si gibi bilgilerini belirtmemiz gerekmekte bunun için Domains’in üzerinde farenin sağ tuşuna basıyoruz ve New Domain kısa yolunun çıkmasını sağlıyoruz.Resim–6
Resim–6
FTP yayını yapacağımız bilgisayarın IP adresini giriyoruz.Resim–7
Resim–7
Şimdi de domain name’ni giriyoruz. Kullanıcıların isimden bize ulaşmasını sağlayacağız. Bunun için DNS kurmanız gerekli ve Resource Record kayıtlarını girmeniz gerekmekte. Resim–8
Resim–8
FTP yayını için port numarısını belirtiyoruz.Default port olan 21 de bırakarak devam ediyoruz.İstenirse port numarası değiştirilebilir.Resim–9
Resim–9
Domain tipinin belirtildiği adımdayız. Bu kısımda kullanıcıları biz mi açacağız yoksa, kullanıcılar daha önce var olan SAM (Securtiy Account Manager) yada AD (Active Directory) yapımızdan mı gelecek onu belirtiyoruz. İlk örnekte “Use Windows NT-SAM/AD user accounts” seçiyorum. Kullanıcılarımı AD’den alacağım. Resim–10
Resim–10
AD Users and Computers’da yer alan kullanıcılar Resim-11’de görülmekte.
Resim–11
Resim-10’da domain tipi olarak “Use Windows NT-SAM/AD user accounts” seçilmişti. Kullanıcıların yer aldığı domain’in adını yazarak konfigürasyona devam ediyoruz.Resim-12
Resim–12
Yayınlacağımız dosyaların yerini gösteriyoruz. Resim–13
Resim–13
FTP konfigürasyonunu tamamladıktan sonra Serv-U’nun sunduğu ince ayarlara bakalım.Resim-14’de görülen alanda kullanıcıların sadece ana dizine erişmesini yada sadece güvenli bağlantı olmasını sağlayabiliriz.Bunların dışında aynı IP’den en fazla kaç kullanıcının erişebileceği, maximum upload hızını belirleyebiliriz.Ayrıca kullanıcı kaç dakika askıda kalırsa oturumunun kapanacağını yada aynı anda en fazla kaç kullanıcının erişim yapacağını da belirtebiliriz.Tüm bu ayarlar performansın arttırılmasını sağlayacak seçeneklerdir.
Resim–14
FTP ile bağlanan kullanıcıların görebileceği login mesaj oluşturabiliriz.Bunun için “Login message file” tıklıyoruz ve .txt uzantılı bir dosya oluşturarak içine istediğimiz mesajı yazabiliriz.Resim-15
Resim–15
Oluşturduğumuz mesaj Resim–16 ‘da görülmekte. Bu ayarların geçerli olabilmesi Apply butonuna tıklamanız gerekmekte.
Resim–16
Domain ile ilgili bilgilerin gösterildiği kısım Resim-17’de görülmekte.
Resim–17
Settings tabında yer alan alanları inceleyelim. General sekmesin maximum kullanıcı sayısı, kullanıcıların password uzunluğu yada şifrelerin complex olması sağlanabilir. Bizim tüm ayarlarımız AD ‘den geldiği için bu alanlar üzerinde herhangi bir ayar yapmamız gerekmez. Resim–18
Resim–18
İstenirse IIS ‘deki gibi virtual path oluşturulabilir. Resim–19
Resim–19
IP bazında kısıtlamalarda oluşturabiliriz.Örneğin FTP sunucumuza daha önceden girmeye çalışan istemediğimiz bir IP ‘nin erişimin engelleyebiliriz.
Resim-20’de ayarlamalar yer almakta.
Resim–20
Kullanıcılar için çeşitli mesajlar yaratılabilir bu ayarların yapıldığı alan Messages tabıdır. Resim–21
Resim–21
Örneğin kullanıcılar sign-on olduğunda bir mesajın gelmesi sağlanabilir. Bu ayar Resim–22 ‘de görülmekte.
Resim–22
Logların (günlük) tutulması isteniyorsa gerekli ayarlamalar yapılabilmekte. Resim–23
Resim–23
Advanced tabında hesapların signon oldukları andan itibaren ne kadar süre ile ön belleğe alınacağı yada şifrelerin encrypt olarak saklanıp saklanılmayacağı gibi ayarlar yapılabilmektedir. Resim–24
Resim–24
Resim-25’de anonymous bir giriş görülmekte.
Resim–25
Kullanıcı alt dizinlere erişebilmekte, alt dizinde yer alan dosyalar Resim-26’de yer almakta.
Resim–26
Eğer kullanıcıların anonymous erişimi yasaklanmış ise kullanıcı adı ve şifrelerini girmeleri gerekmektedir. Birçok browser’da kullanıcı adı ve şifresini sorulduğu kısım otomatik olarak gelmektedir. Eğer gelmiyorsa Resim-27’daki gibi işlem yapılmalıdır.
Resim–27
Authentication (kimlik doğrulaması) sağlamak için kullanıcı adı ve şifrenin girildiği Log On As tabı görülmekte. Resim–28
Resim–28
Activity kısmından kullanıcıların neler yaptığı, IP numaraları gibi bilgilerini görebiliriz. Resim–29
Resim–29
Domain Log tabında kullanıcıların ne kadar süredir bağlı oldukları, bağlantının kapatılıp kapatılmadığı gibi bilgilerin görüntülenmesi sağlanılır. Resim–30
Resim–30
İlk örneğimizde domain tipi olarak “Use Windows NT-SAM/AD user accounts” seçmiştik bu örneğimizde ise kullanıcıları açabileceğimiz, şifrelerini oluşturabileceğimiz, erişebilecekleri dizinleri yönetebileceğimiz ve izinler atayabileceğimiz seçeneği göreceğiz. Bu ayarlar ortamda AD yapısı olmayan Stand alone bilgisayar üzerinde yukarıda saydığımız ayarların yapılabilmesini sağlayan özelliktir. Örneğin Windows XP işletim sistemine sahip bir bilgisayarda bu ayarları yapabiliriz. Bu ayarları XP bilgisayar üzerinde yapıyorum. Domain adı olarak bu sefer başka bir isim veriyorum,IP ve port ayarlarını yaparak kullanıcı açmaya başlayabilirim (Daha önceki domain ayarlarının aynısı yapılmaktadır,makalenin ilk kısımlarında anlatılmıştır).Domain tipi olarak “Store in.INI file” seçiyorum.Resim–31
Resim–31
User sekmesine sağ tuş yaparak “New User” kısa yolunun çıkmasını sağlıyorum. Bu kısa yola tıklayarak oluşturacağım kullanıcı adını belirtiyorum. Resim–32
Resim–32
Kullanıcı şifresini oluşturarak devam ediyoruz. Resim–33
Resim–33
Kullanıcının erişim yapacağı dizini belirtiyoruz. Bunun için o dosyayı göstermemiz yeterli. Resim–34
Resim–34
Kullanıcının sadece ana dizini kullanmasını sağlayabiliriz. Kullanıcı böylelikle ana dizinin altında alt klasörler varsa buna erişemez. Resim–35
Resim–35
Kullanıcı account bilgilerinin ayarları daha sonradan da değiştirilebilir. Resim-36’de görüldüğü gibi kullanıcı hesabı disable edilebilir yâda belirlediğimiz süre dâhilinde otomatik olarak kaldırılabilir.
Resim–36
Kullanıcıların girdikleri dizin üzerinde ne çeşit haklara sahip olabileceği de belirlenebilir. Bunu için her kullanıcıya bu ayarların teker teker yapılması admin’nin iş yükünü arttıracaktır. Bunun için bir grup oluşturulabilir ve bu gruba kullanıcılar atanabilir. Groups ‘un üzerine farenin sağ tuşuna basarak yeni grup ekleyebilir ve grubun ismini bu kısımda girebiliriz. Resim-37
Resim–37
İstenilen kullanıcılar bu gruba atanabilir. Account tabında bu ayarları yapabiliriz. Resim–38
Resim–39
Gruba dizinler üzerindeki erişim izinleri yaparak bu izinlerden kullanıcıların etkilenmesini sağlayabiliriz. Resim–40
Resim–40
Serv-U FTP Server’ı kullanarak çok kısa bir sürede bu ayarları yaparak bilgisayarınız üzerindeki dosyaları arkadaşlarınıza açabilir ve onlarında yararlanmasını sağlayabilirsiniz.
Bir Sonraki Makalede Görüşmek Üzere…
Ka®a
 ;?>
;?>