Birkaç gün önce mevcut WordPress blogumu Azure taşımaya karar verdiğimi ve taşıma işlemini iki makale halinde sizlerle paylaşacağımı duyurmuştum. İlk makalede WordPress blogun Azure App Services’e taşınmasını yazmıştım. Kaçıranlar ya da tekrar okumak isteyenler bu linkten faydalanabilirler. Bu yazıda ise WordPress blogu Azure IaaS üzerinde açmış olduğum bir Windows Server 2016 sunucu üzerine taşımayı göstereceğim. İsterseniz detaylara başlayalım.
Taşıma işlemine başlamadan önce adım adım neler yapacağımızı maddeler halinde belirtelim;
- Azure üzerinde yeni bir Windows Server 2016 kurulumu.
- Kurulan sunucuya Web Platform Installer ile IIS, WordPress ve MySQL kurulumu.
- İlk WordPress ayarlarının yapılması
- Export edilen WordPress datalarının Import edilmesi.
İlk adım olarak yeni bir Windows Server 2016 sanal makineyi Azure üzerinde oluşturmak için portal’dan Virtual Machine geliyorum ve yeni bir sanal makine oluşturmaya başlıyorum. Sanal makineye isim, disk tipi, admin hakkına sahip olacak kullanıcı isminin ve şifresinin belirlenmesini sağlıyorum. Bu sanal makineyi var olan bir resource group içerisine ekliyorum, siz isterseniz yeni bir tane oluşturabilirsiniz. Son olarak location olarak West Europe seçiyorum, sonraki ayarlamalara geçiyorum.
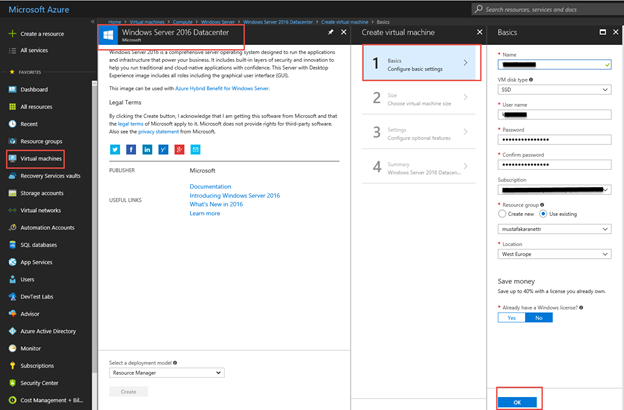
Sanal makine size’nı belirlemeye başlıyorum. Ben şu an için D2S_v2 standard bir sanal makine seçiyorum. Bir süre sonra sitenin performasına göre sanal makinenin size’nı arttırıp, azaltabileceğimden sıkı bir performans izlemesi yapıp sanal makinenin size’nı ona göre ayarlayabilirim.
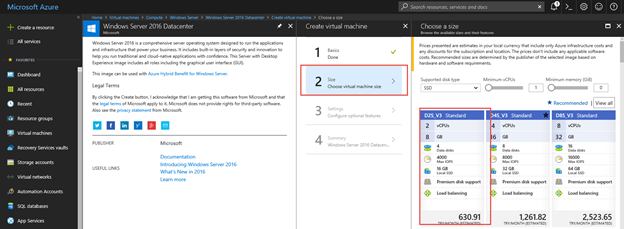
Settings bölümünden network, extensions, auto-shut down, monitoring ve backup gibi ayarlarını tamamlıyorum. Tüm bu ayarları makine oluştuktan sonra da yeniden değiştirebilirsiniz.

Summary kısmı bana yapmış olduğum tüm ayarları gösteriyor, eğer bir değişiklik yapmayacaksanız bu hali ile yeni bir sanal makineniz Azure üzerine kurulmuş olacak. Ben bir değişiklik yapmıyorum ve hali ile Create butonuna basıyorum.
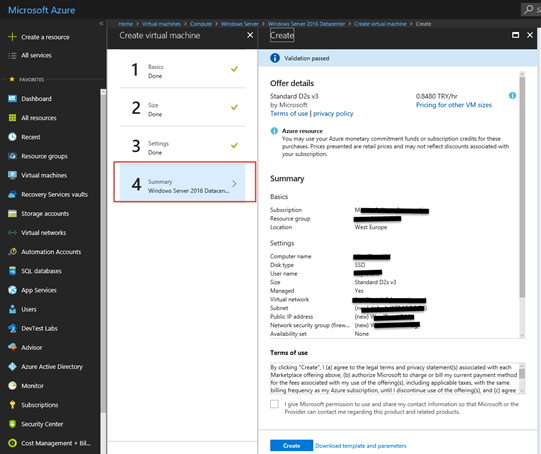
Oluşturmuş olduğum sanal makineye RDP ile bağlanıyorum ve ilk olarak Window Server 2016 üzerine Web Platform Installer paketini bu linkten indiriyorum.
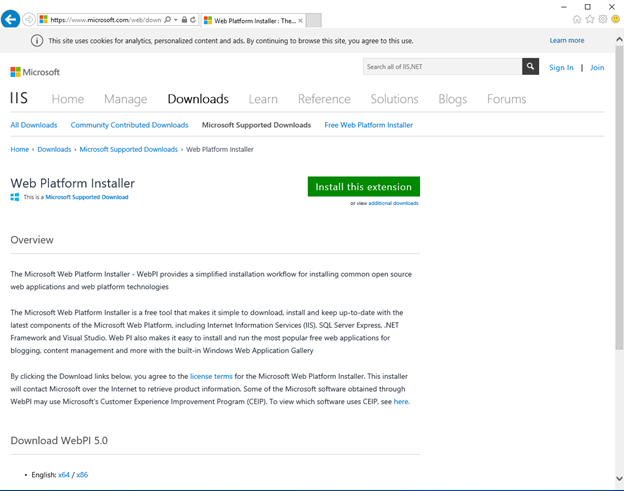
Web Platform Installer paketi masa üstüne inmiş durumda artık IIS, WordPress ve MySQL’i rahatlıkla kurup, konfigüre edebilirim. Yükleme paketine çift tıklıyorum.
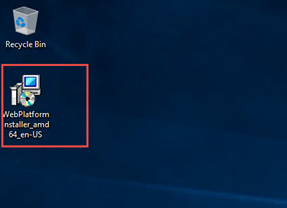
Sihirbaz yardımı ile birkaç adımda WordPress için gerekli olan tüm adımları tamamlamış olacağım. İlk kurulumu tamamlamam lazım bunun için lisans anlaşmasını onaylıyorum ve kurulum yapılıyor.
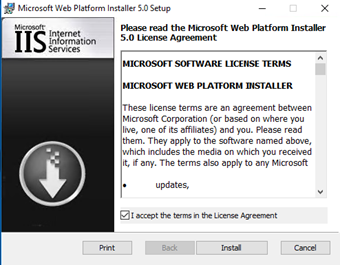
Kurulan Web Platform Installer’ı All Apps içerisinde buluyor ve çift tıklıyorum.
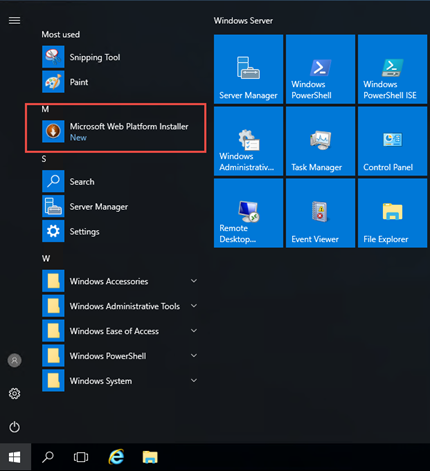
Web Platform Installer’da Applications bölümüne geliyorum ve arama sekmesine wordpress yazıyorum, çıkan WordPress uygulamasını Add butonuna basarak yüklüyorum.
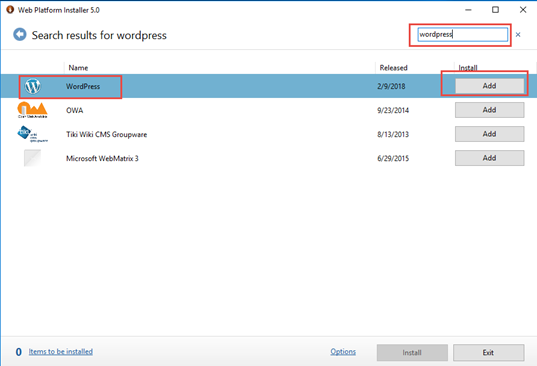
Yükleme işlemi gerçekten de çok uzun sürmüyor, ekran görüntüsünde de dikkat etiğiniz üzere PHP, IIS gibi bileşenlerin yüklenmesi ile işlememizi devam ediyor. Bu arada PHP yönetimi için daha sonra IIS için PHP Manager’ı da yüklemenizi şiddetle tavsiye ederim.
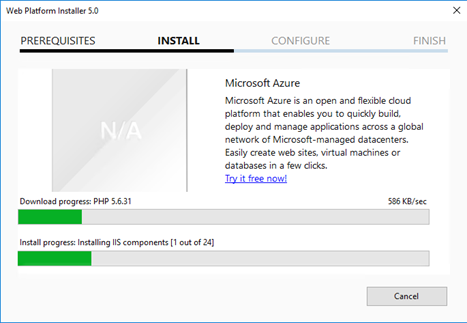
WordPress veri tabanı için MySQL kullanıyor ve benimde şu an için Windows Server 2016 sunucumda MySQL bulunmuyor, bunu seçip data base admin için şifre oluşturuyorum. Ben ekran görüntüsünde MySQL için oluşturulan data base admin hesabını gizledim, aslında birçoğunuz biliyorsunuz ama yine de bir güvelik önleme olsun J
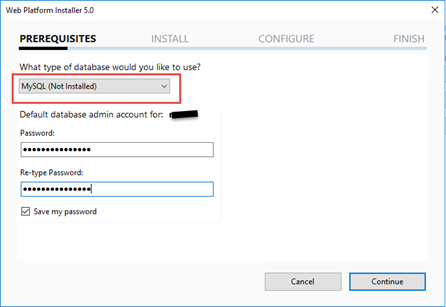
Kurulum sırasında sadece WorsPress’in değil yukarıda bahsettiğim gereksinimlerinde kurulması gerektiğini aşağıdaki ekran görüntüsünden görebiliyoruz. I Accept butonuna basarak işlemi kabul ediyorum.
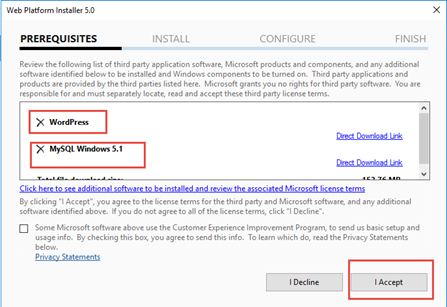
WordPress’in IIS üzerinde nereye kurulacağını seçtiğimiz bölümdeyiz, aslına bakarsanız WordPress’i default web site kurabilirsiniz aman ben yeni bir web site kuracağım bunun için New Web Site seçiyorum. Hostname, web sitesine ait dosyaların bulanacağı fizik yolu seçiyorum ve devam ediyorum.
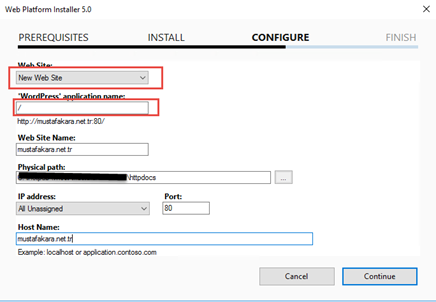
Çıkan uyarı belirtilen klasör WordPress uygulaması için olduğunu ve şu an için boş olduğunu belirtiyor. Kurulum işlemlerine devam ederseniz var olan dosyaların üzerine yazılacağını belirtiliyor. Ben yes ile devam ediyorum.
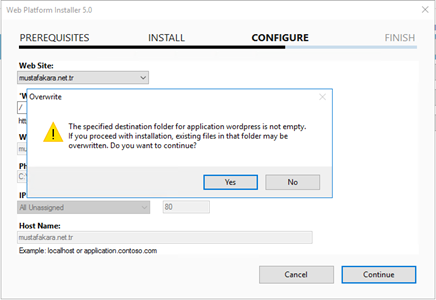
Bu bölüm ise WordPress için fazladan bir güvenlik yapılandırması yapmak istiyorsanız ayarlamanız gereken bir kısım eğer benim yaptığım gibi istemiyorsanız hiç birşey yapmadan devam edebilirsiniz. Nedir bu fazladan WordPress güvenliği derseniz kısaca sizlere açıklamaya çalışayım. Burada ki Authentication Key, Secure Authentication Key ve Logged In Key gibi kısımlar siteniz için güvenlik anahtarları oluşturacak siteyi ziyaret edenler siteye ait cookies (çerezleri) benzersiz bir anahtar ile depolayacaklar. Eğer bu alanları doldurmak istiyorsanız bu linkten şifre üretebilirsiniz.
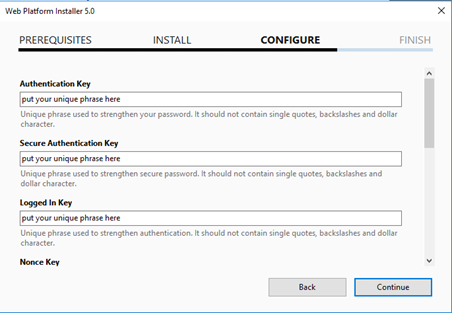
Artık tüm ayarlamalar tamamladın Windows Server 2016 sunucumun üzerine IIS, PHP, WordPress, MySQL kurulumu tamamlanmış oldu. Finish butonuna basarak kurulum sihirbazını kapatıyorum.
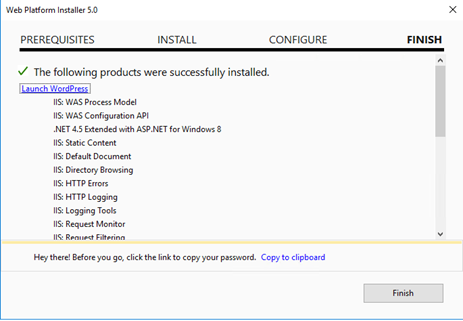
Şimdi sıra WordPress’in ilk ayarlarını yapmakta, bunun için Web browser’a domain URL’nizi yazın ve sonuna /wp-admin alt linkini ekleyein. Açılan sayfada ilk WordPress ayarlarını yapmaya başlayabileceğiz. Aşağıdaki ekran görüntüsünden de göreceğiniz üzere ilk ayarımızı dil seçeneği. Ben English olarak devam ediyorum.
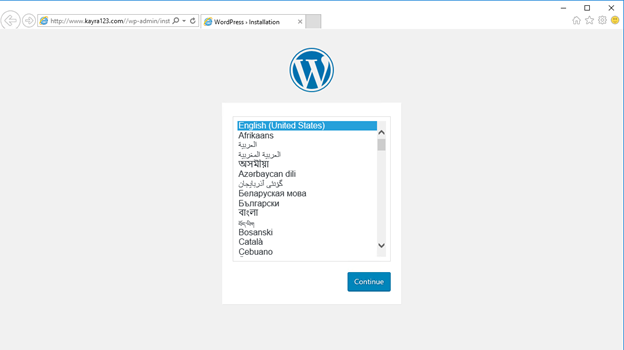
Daha sonra WordPress yönetim paneline erişecek admin şifresini, e-mail adresini, sitenin title’nı ve belirleyip WordPress’i Kura tıklıyorum.
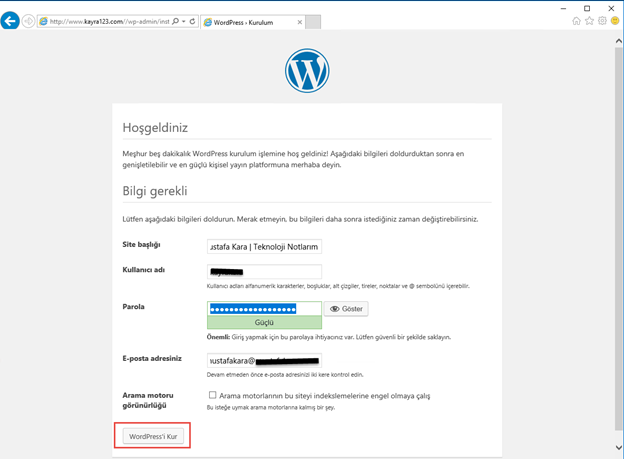
WordPress yönetim paneline All-in-One WP Migration’ ve daha önceden satın almış olduğum All-in-One WP Migration Unlimited Extension eklentilerini kuruyorum. Neden bu eklentini satın aldın derseniz, gerçekten bir WordPress siteyi export/import etmekte çok başarılı, hem de blogumun data dosyası neredeyse 1 GB’ı buluyor ve bazı export/import eklentilerinde sorun yaşadığım için bunu seçiyorum. Siz bu eklentiyi kullanmak zorunda değilsiniz serinin ilk makalesinde göstermiş olduğum gibi ücretsiz export/import eklentilerini de kullanabilirsiniz.
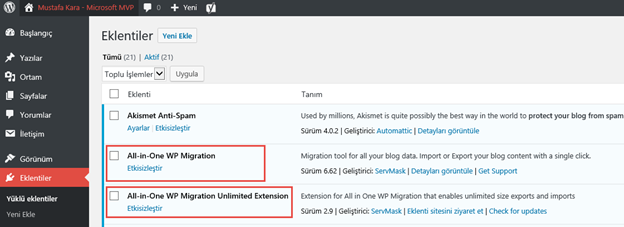
Mevcut çalışan WordPress web siteme de bu eklentileri kuruyorum ve daha sonra Export to File diyerek siteme ait dosyayı oluşturacak.
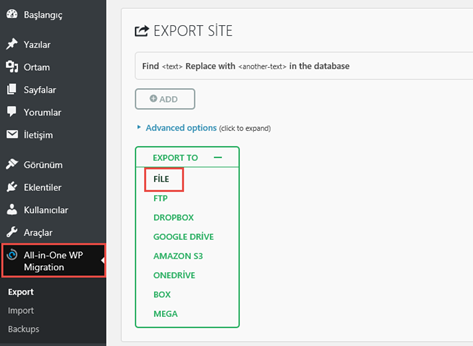
Bu işlem bir süre alabiliyor, yine size bir ip ucu bu işlem süresine farenize boş bir yere sürekli tıklayarak daha hızlı bir sonuç elde edebilirsiniz.
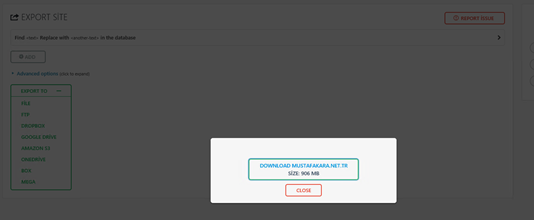
Export işleminin durumunu aşağıdaki ekran görüntüsündeki gibi takip edebilirsiniz.
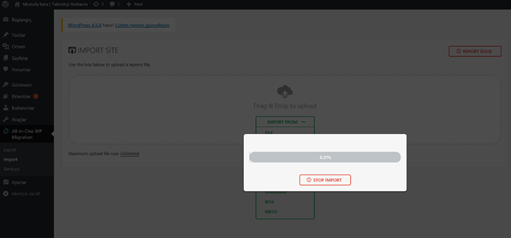
Şimdi sıra Windows Server 2016 üzerine WordPress kurduğum yeni siteme oluşan dosyayı Import etmekte. Bunun için yine WordPress panale geliyorum Import işlemine başlıyorum.
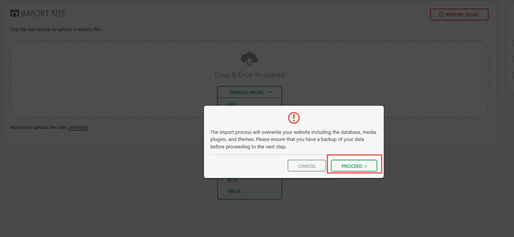
Az önce bahsettiğim gibi mouse’nızı ortaya getirin ve sürekli tıklayın J
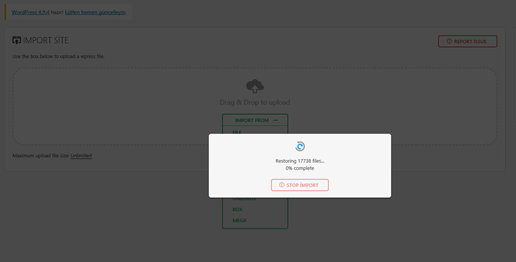
Ve karşınızda Windows Server 2016 Azure VM üzerinde çalışan WordPress web sitem. Şimdi tek yapmanız gereken DNS ayarlarınızı güncellemeniz ve sitenizi dışarıya tamamen açmanız.
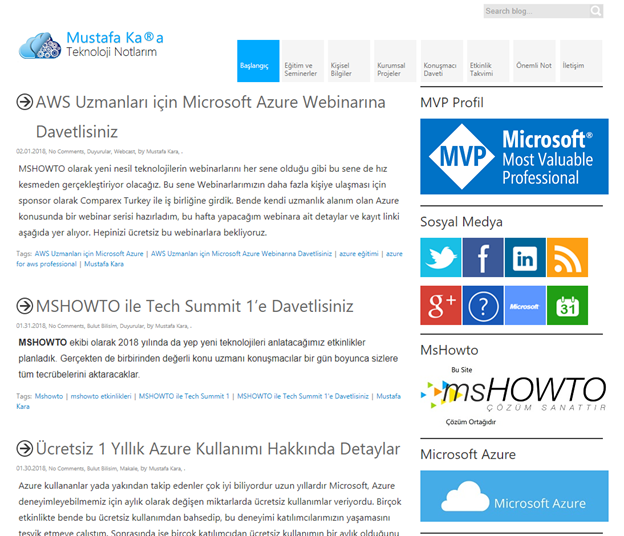
Bir başka Azure yazısında görüşmek üzere.
Ka®a
 ;?>
;?>