Bugün ki yazım aslında biraz da kendiliğinden ortaya çıkmış, aklımda yazmayı hiç planlamadığım bir makale olarak şu anda karşınıza gelmekte. Yazının teknik kısmına başlamadan önce kısaca size hikayesini anlatmak isterim. Uzun yıllardır kişisel blogumu barındırdığım hosting firmasından blogumu Azure’a taşımaya karar verdim ve taşıma işlemlerine tam başlarken bunun yazısını yazmalıyım diye o anda bir düşünce oluştu ve bugün tamamlanmış halini sizlerle paylaşıyorum. Taşıma işlemini yaparken de iki farklı fikir aklıma geldi birinde WordPress blogumu Azure App Services’e diğerini de Azure IaaS üzerinde bir VM’e taşımayı göstermeye karar kıldım. Bu ilk yazıda WordPress’i Azure App Services’e taşımayı inceleceğiz.
Kişisel blogum olan www.mustafakara.net.tr Türkiye’nin bence en iyi hosting hizmeti veren şirketlerinden birinde sorunsuz çalışıyordu. Gerçekten de durum bu aslına bakarsınız hiçbir sorun yaşamıyordum ama Azure üzerindeki performansını ve uyumluluğunu görmek için taşıma kararı aldım ve işlemlere başladım.
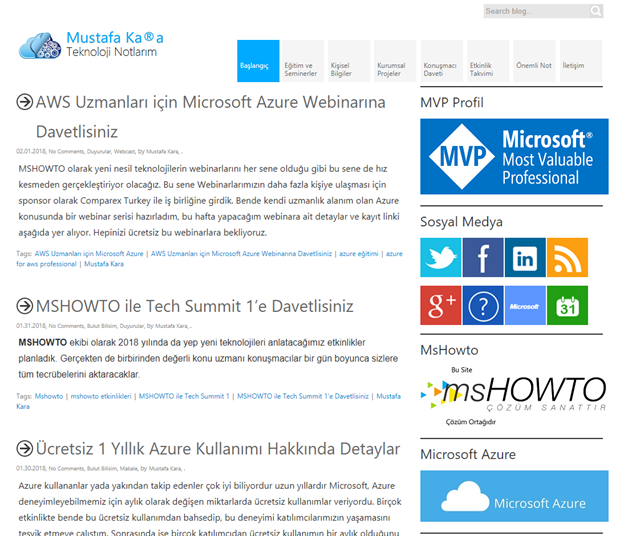
İsterseniz adım adım neler yapacağımızı kısaca bir özetleyeyim;
- WordPress içerisinden sitenin en güncel halini export edilir.
- Azure üzerinde App Services’ten WordPress’li bir App oluşturulur.
- İlk WordPress ayarları yapılır.
- Mevcut Tema ve Plugin’ler yüklenir.
- WordPress Importer ile export edilen xml Import edilir.
- DNS’i de Azure üzerinde tutacaksanız NS güncellemesi, CN veya AAA tipş kayıt eklenmesi yapılır.
Yukarıdaki özeti detaylandırmaya başlayalım. WordPress yönetim paneline login olduktan sonra araçlar sekmesinin altında yer alan Dışa aktar (Export) gelin ve tüm içeriğin export edilmesini sağlayın. Ben bu işlemi yaparken birkaç kez time out aldım ve işlemi gerçekleştiremedim. Bu yüzden export işlemi öncesi WordPress’in bellek kapasitesini açmanızı öneririm.
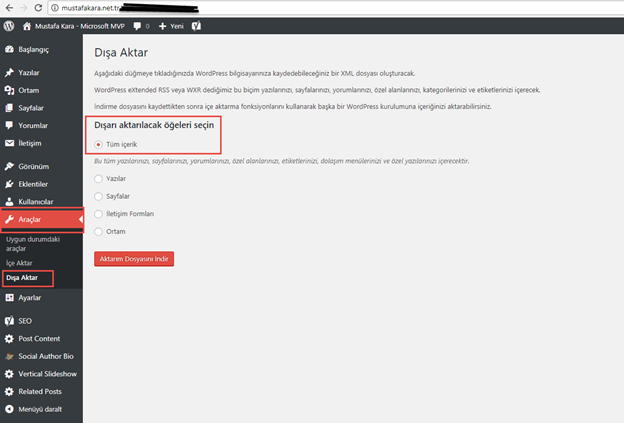
Export etme işlemi başarıya ulaştıysa size xml uzantılı bir dosya oluşturacaktır. Bu dosyayı bir yerde saklamanızı öneririm. Daha sonraki içe aktar (Import) kısmında bizlerin kullanacağı dosya bu olacak.
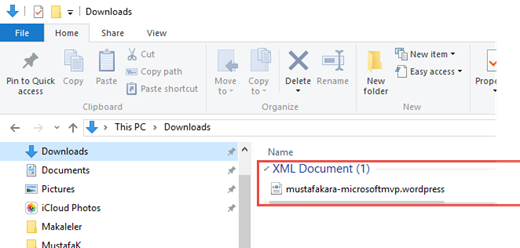
Şimdi sıra ikinci adıma geldi Azure üzerinde WordPress’li bir app kurmaya bunun için App Services’ten WordPress’li bir uygulama seçiyorum. Bunun için tek yapmanız gereken arama seçeneğine WordPress yazmanız.
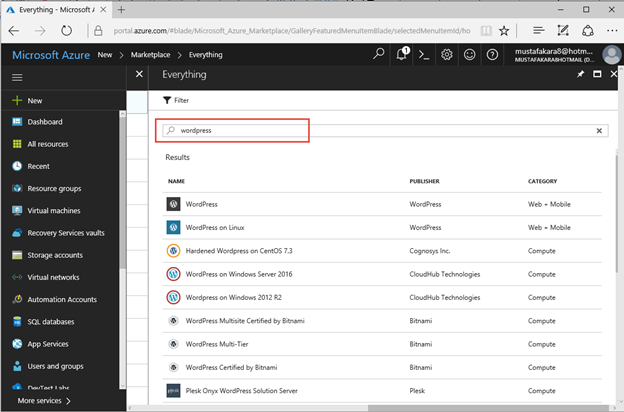
Create butonuna basarak oluşturma işlemine başlıyorum benden birkaç bilginin girilmesini isteyecek birazdan bunları göreceksiniz
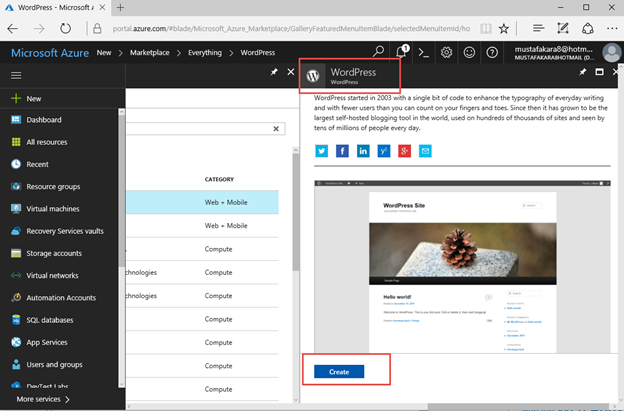
App için isim girmemiz gerekiyor, eğer girdiğiniz isimde yeşil doğrulama işaretini görüyorsanız diğer bilgileri girmeye devam edebilirsiniz. Subscription’ı seçiyorum, yeni bir Resource Group oluşturuyorum, Database Provider olarak MySQL seçiyorum ve yeni bir App Service Plan oluşturuyorum, bunun detaylarını bir sonraki ekran görüntüsünde görebileceksiniz.
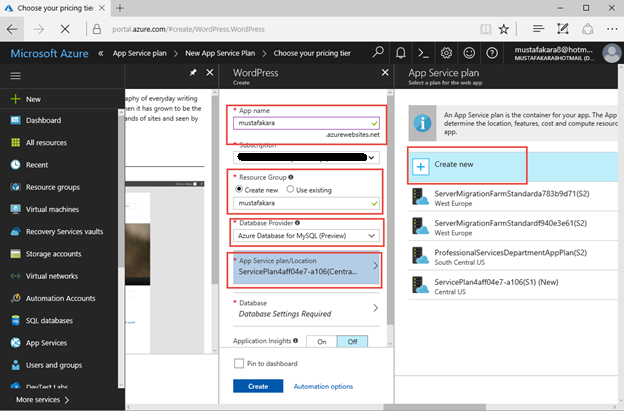
App Service Plan adı üzerinde bizim uygulamamızı barındıracak sistemin özelliği ve kapasitesi aslında. Ben 1 core 1,75 GB RAM Standard S1’li bir plan seçiyorum.
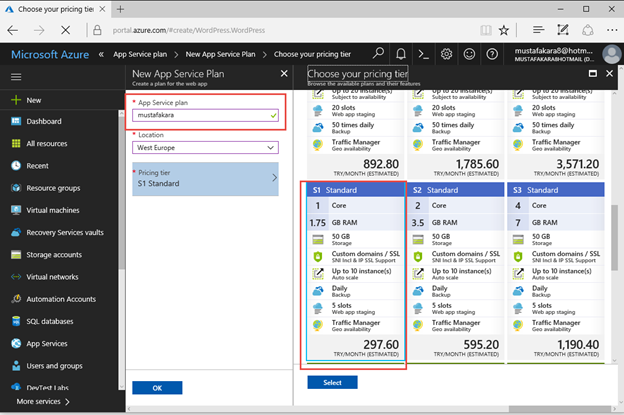
Şimdi sıra veri tabanı için sunucu ismi oluşturmaya ve parolasını belirlemeye geldi, onları oluşturup, veri tabanı ismi veriyorum. Veri tabanı için tier’ı Basic seçiyorum.
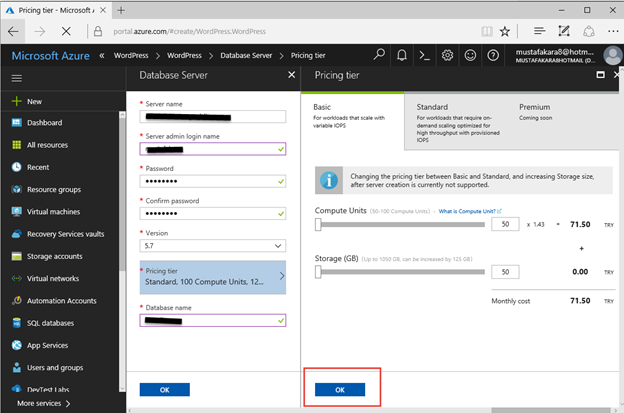
App Service Plan ve Database ayarlarım bu şekilde tamamladıktan sonra Create butonuna basarak WordPress’li App Service’mi oluşturuyorum.
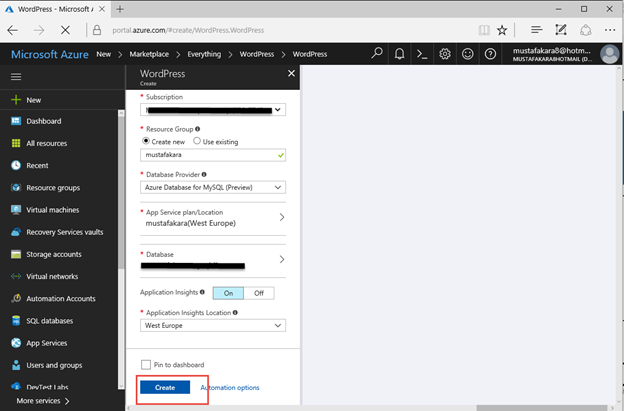
Şimdi sıra WordPress’in ilk ayarlarını yapmakta, bunun için App Services içerinde overview bölümünden URL içerisindeki linke tıklamakta. Linke tıkladıktan sonra ilk WordPress ayarlarını yapmaya başlayabileceğiz.
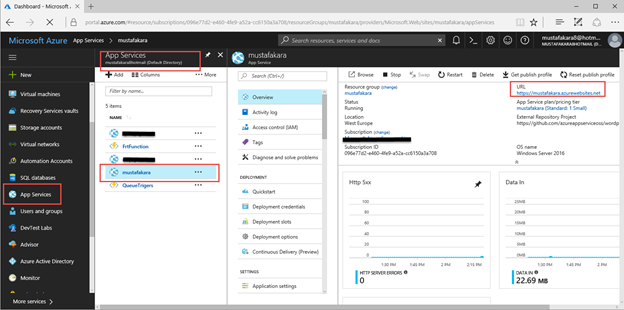
Aşağıdaki ekran görüntüsünden de göreceğiniz üzere ilk ayarımızı dil seçeneği. Ben English olarak devam ediyorum.
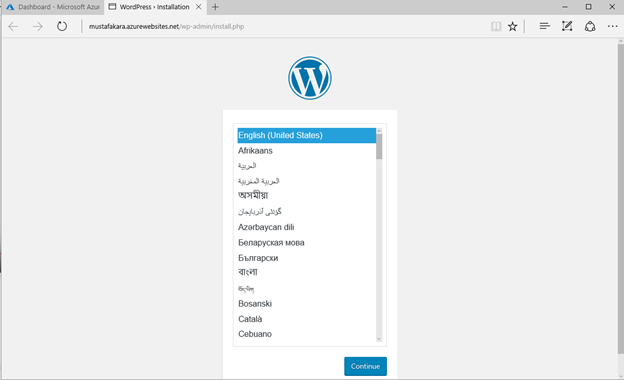
Daha sonra yönetim paneline erişecek admin şifresini, sitenin title’nı ve belirleyip Install WordPress butonuna basıyorum.
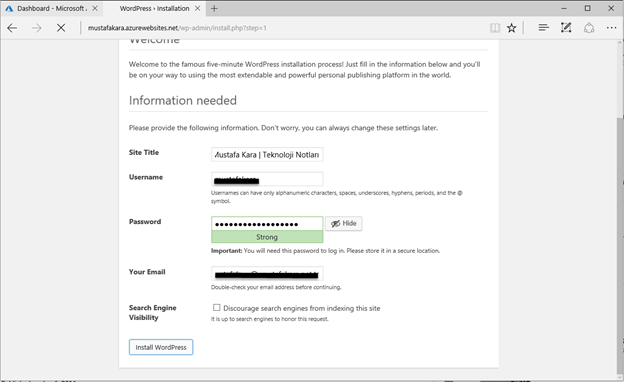
Evet karşımızda WordPress yönetim paneli.
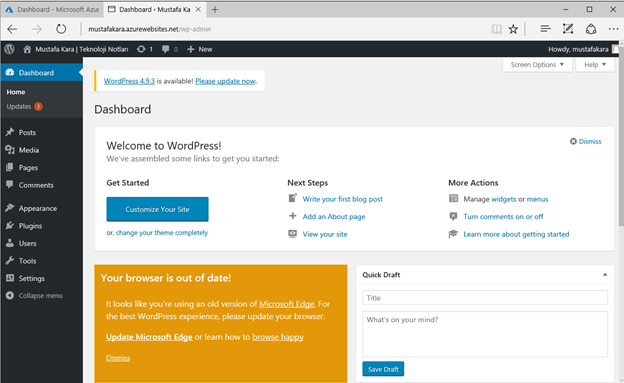
Zaman kaybetmeden daha önce Export ettiğimiz siteye ait xml dosyayı Import edeceğiz. Ben Import plug-in’i olarak WordPress Importer’ı kullanıyorum. Bu plug-in’i yükleyip aktif hale getiriyorum.
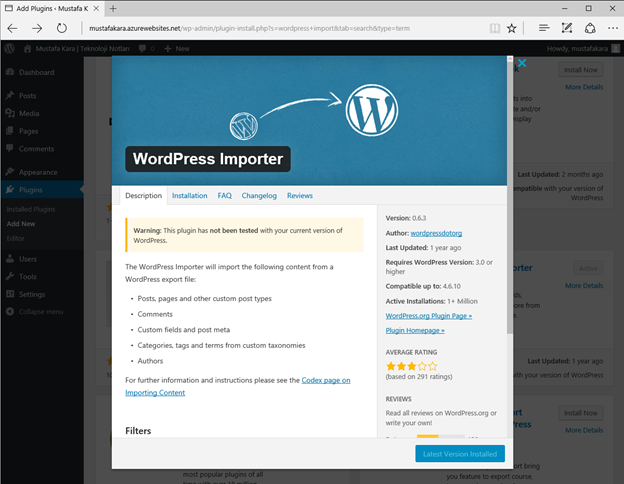
Importer kullanıma hazır, tıklıyorum ve devam ediyorum.
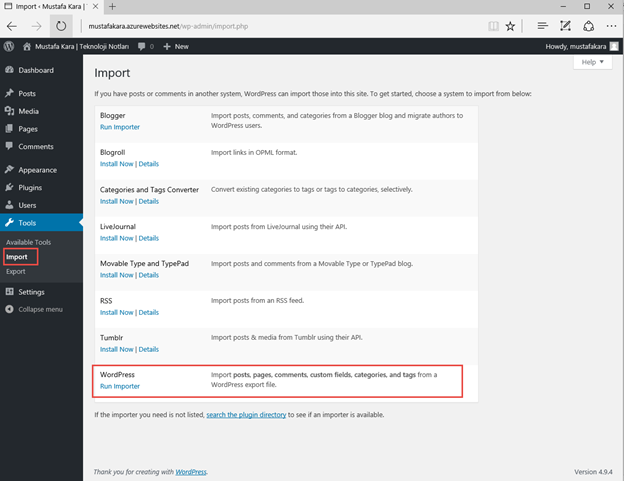
Yazıların hangi kullanıcı hesabı ile ilişkilendirileceğini ve dosyayı seçiyorum. Artık submit diyebilirim.
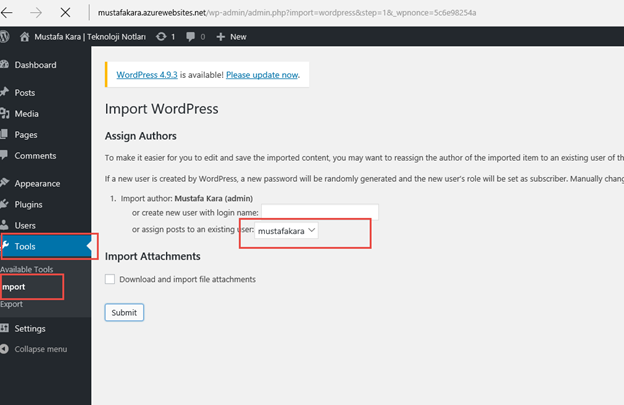
Sitenizdeki yazı sayısına ve boyutlarına göre bu işlem bir süre devam ediyor ve aşağıdaki gibi yazılar görünmeye başlıyor.
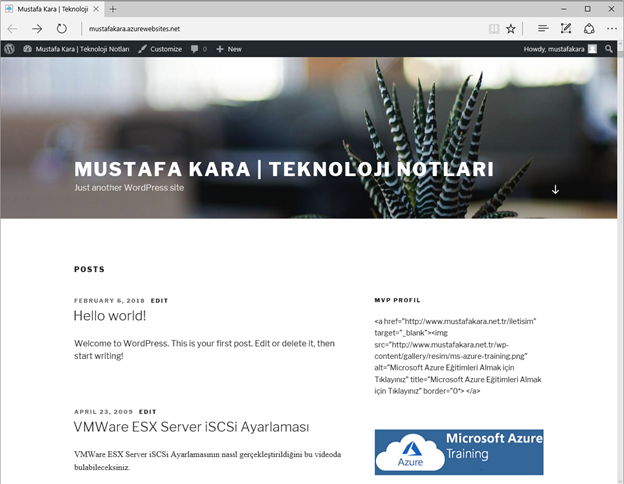
Dikkat ederseniz, eski template ve plug-inleri yüklenmediği için şu an görünüm bu şekilde.
Bir başka Azure yazısında görüşmek üzere.
Ka®a
 ;?>
;?>
Pingback: WordPress Blogun Azure IaaS VM’e Taşınması - Mustafa Kara – Microsoft MVP